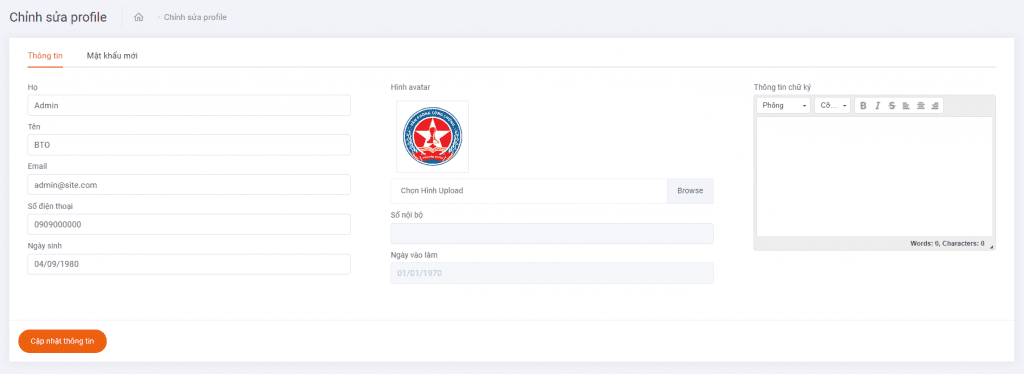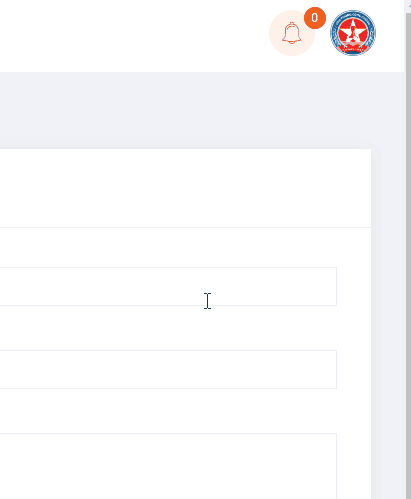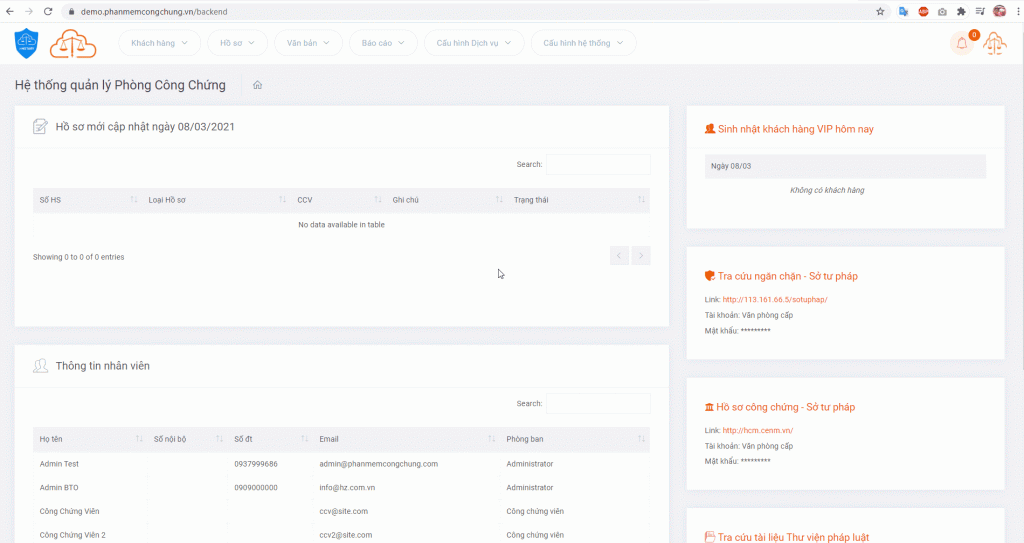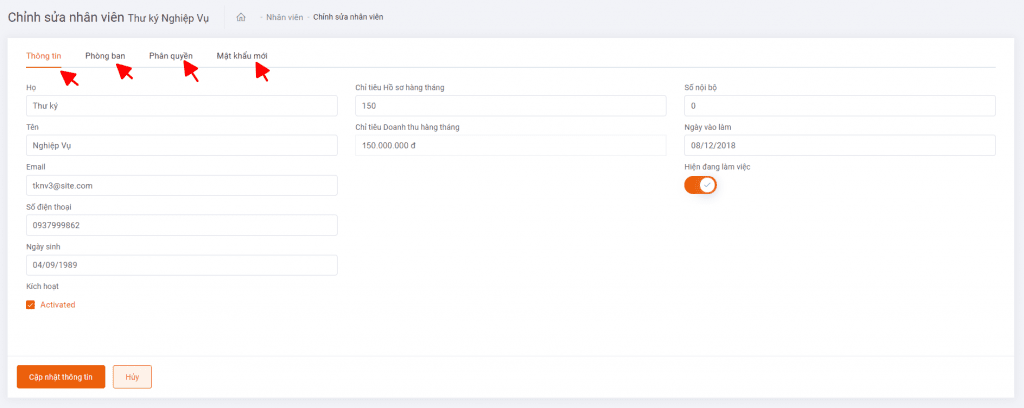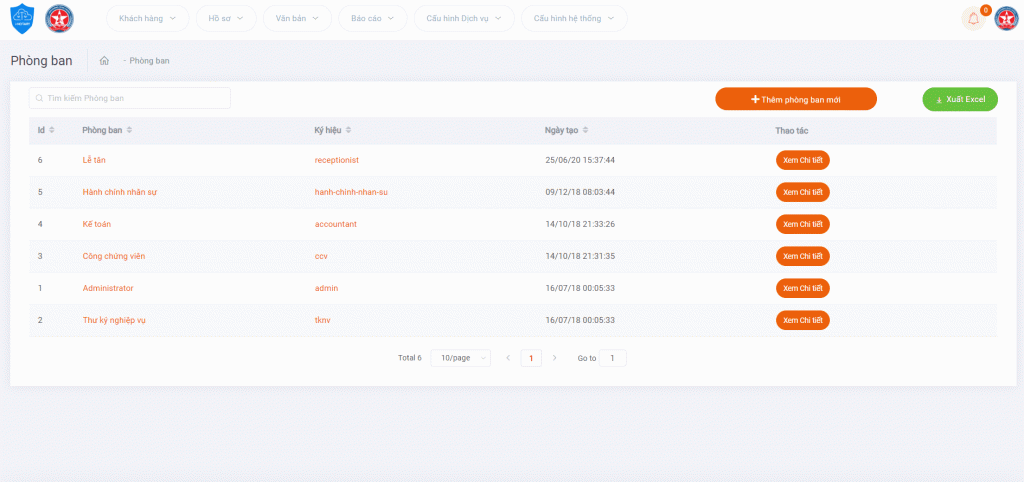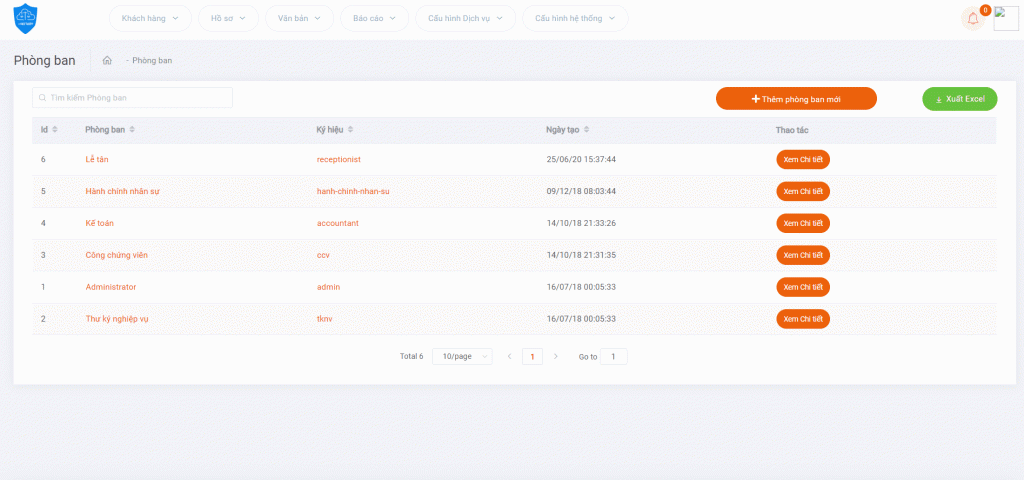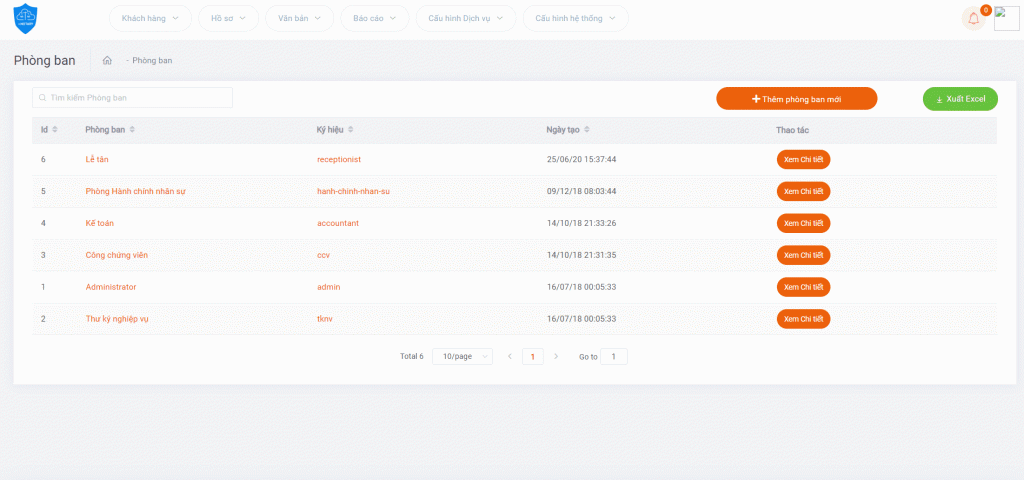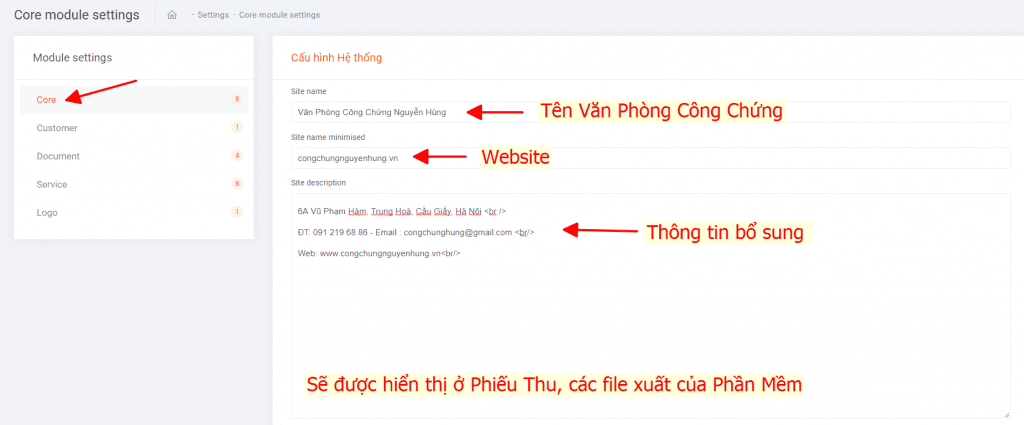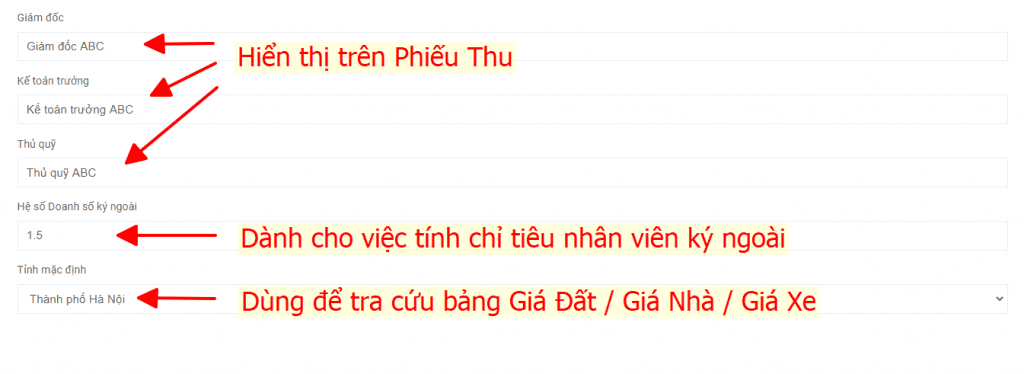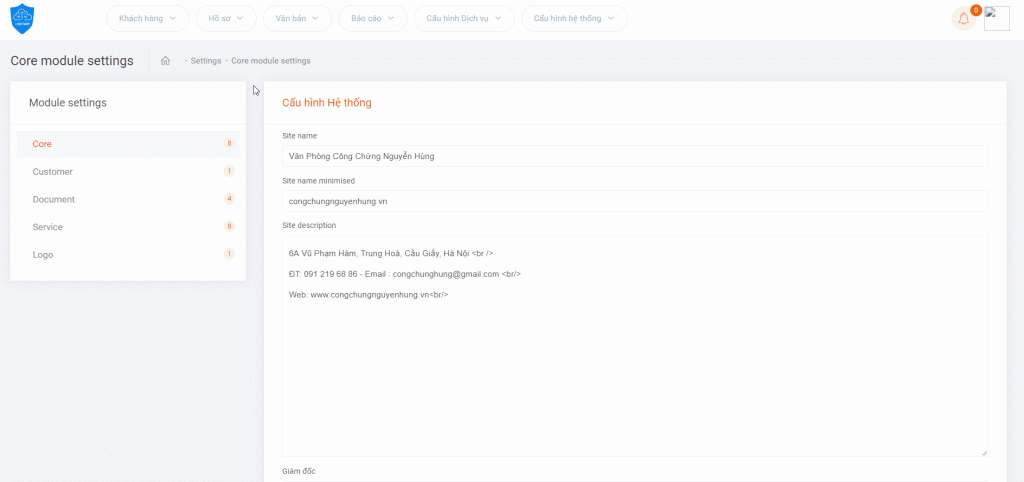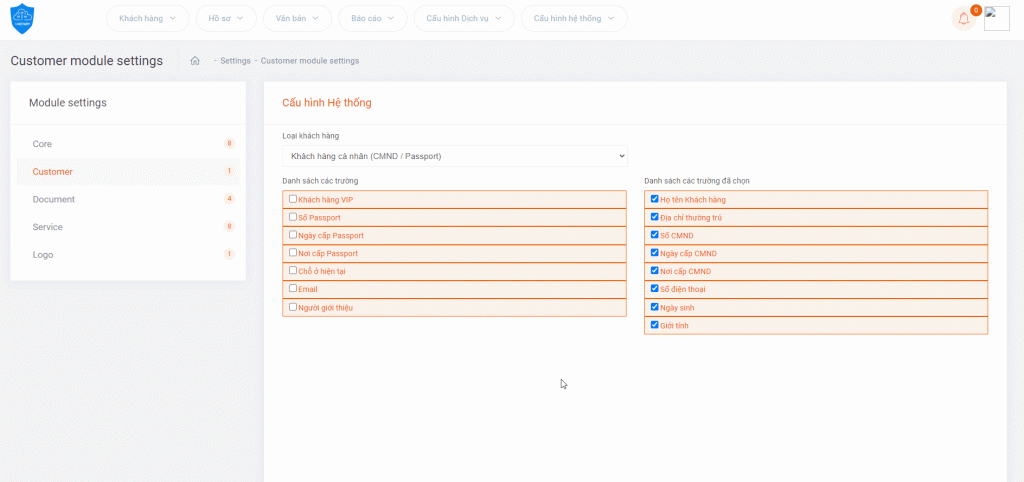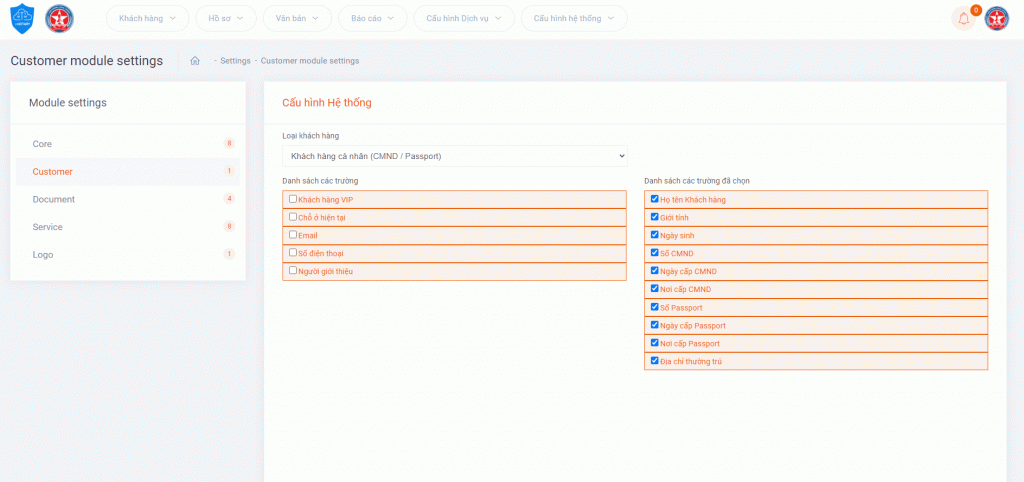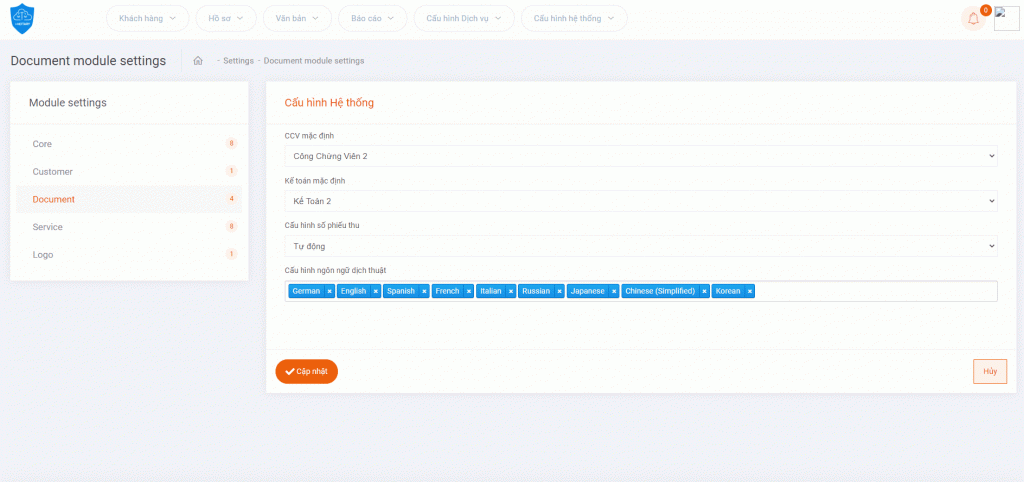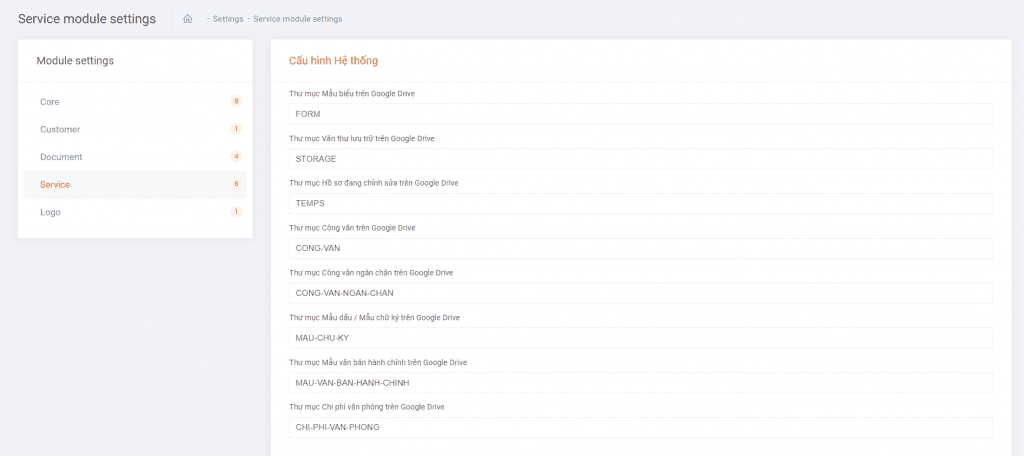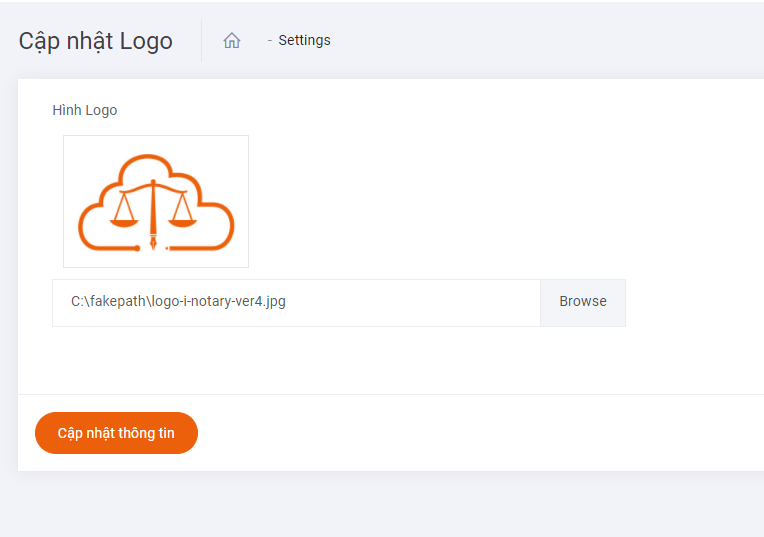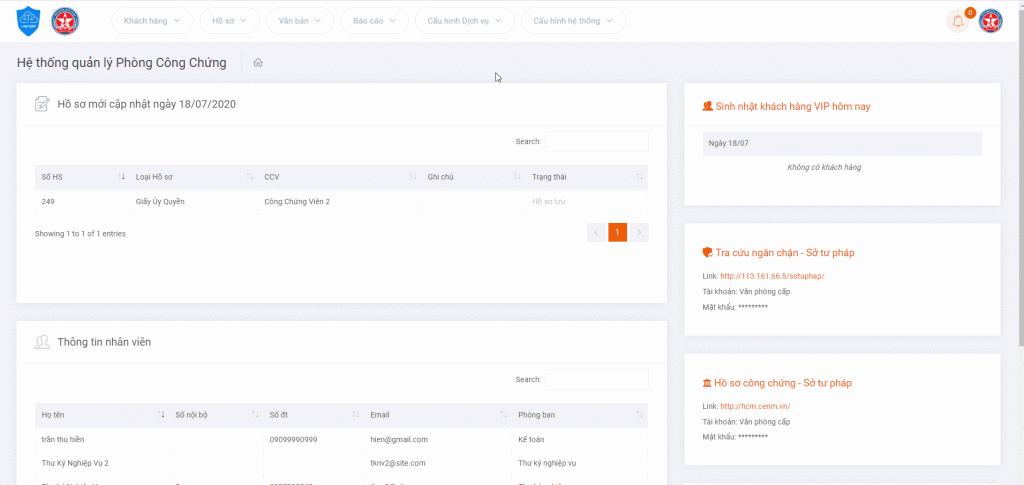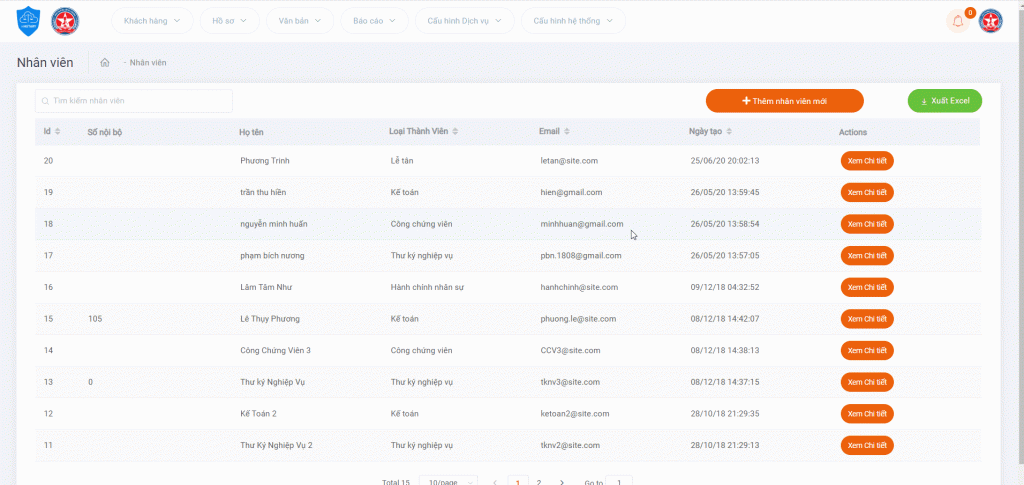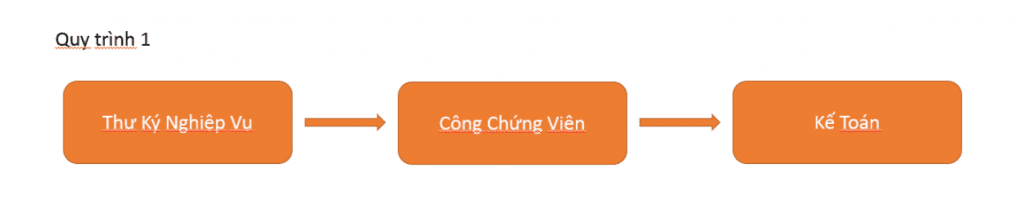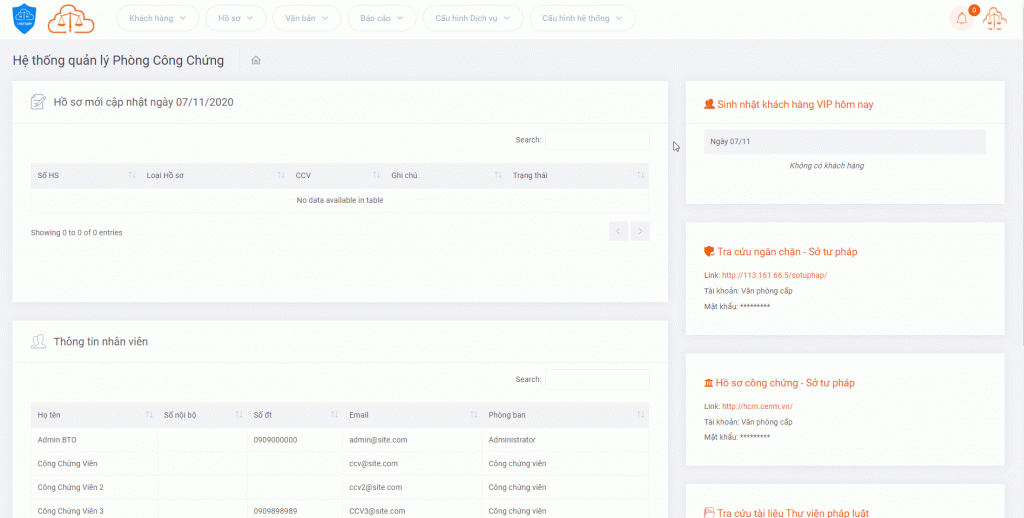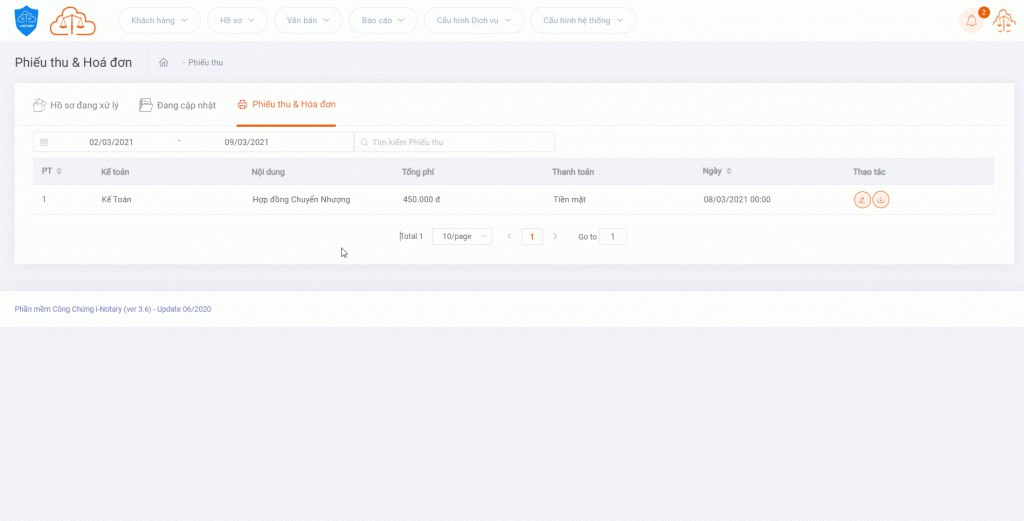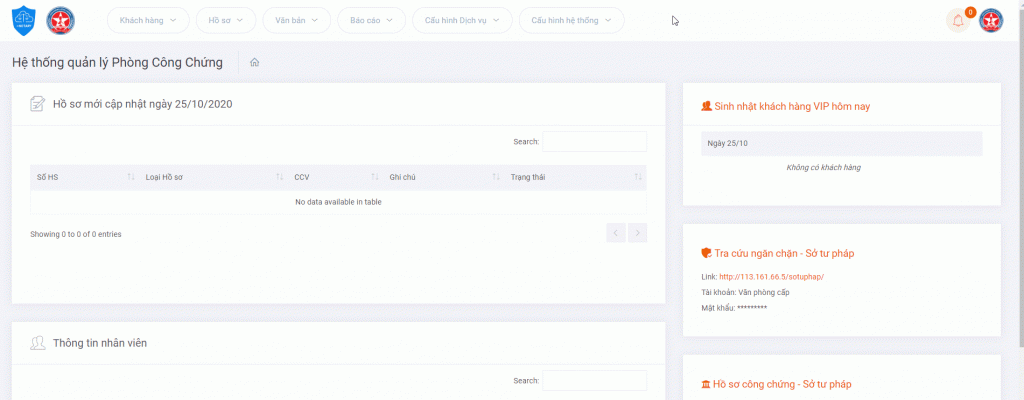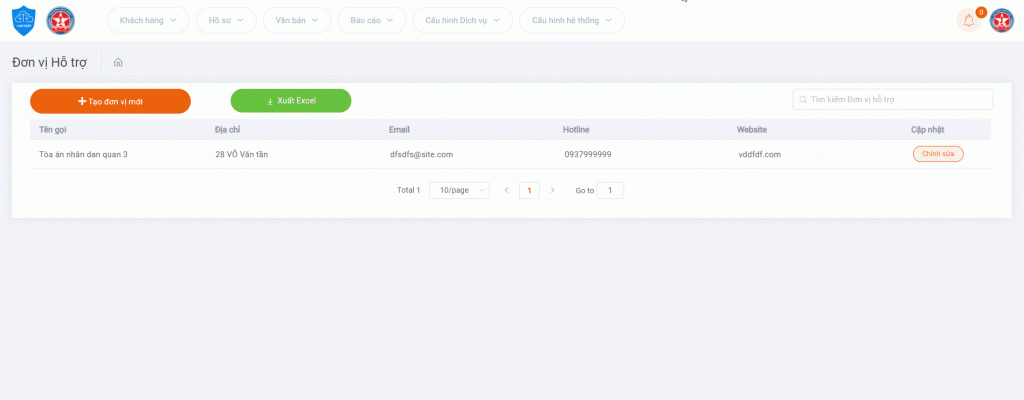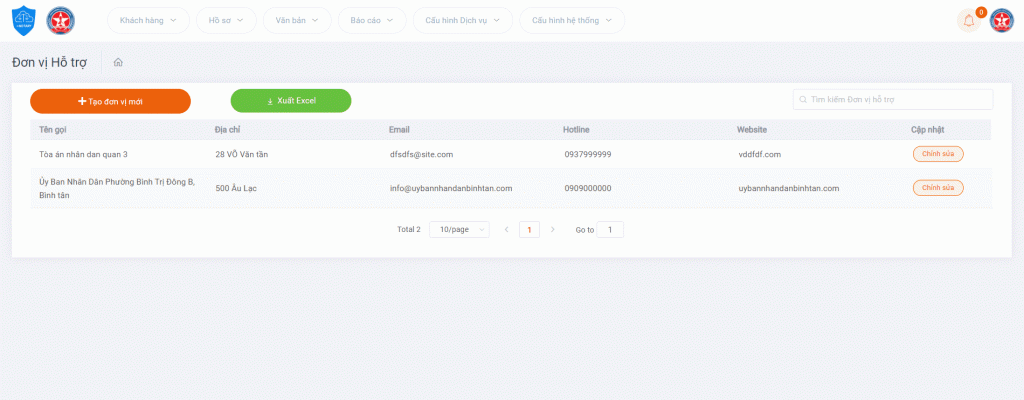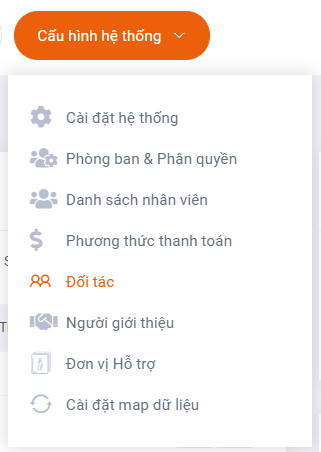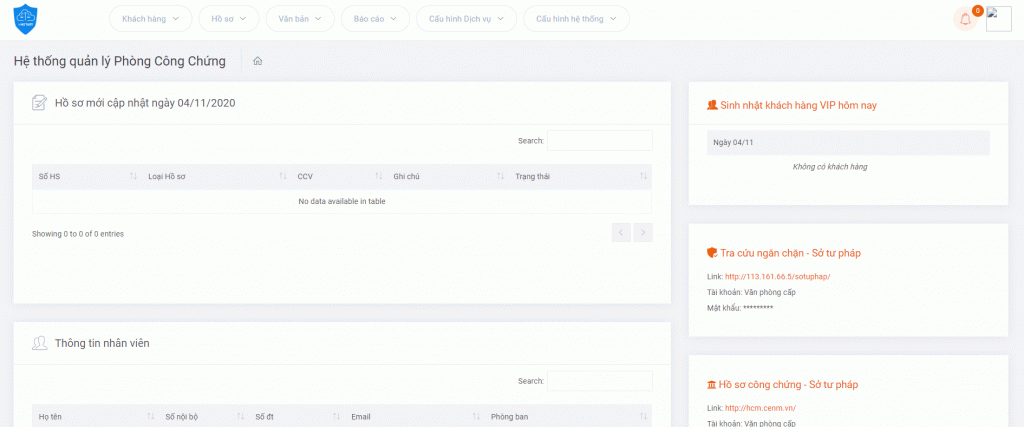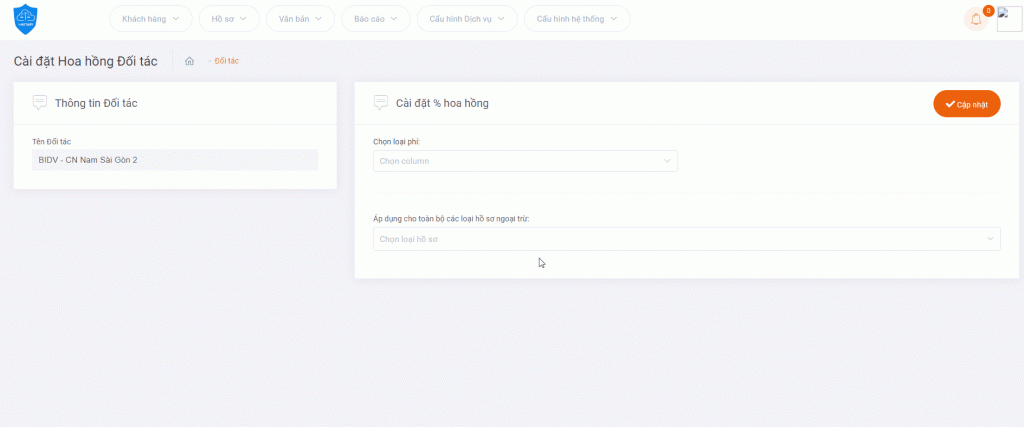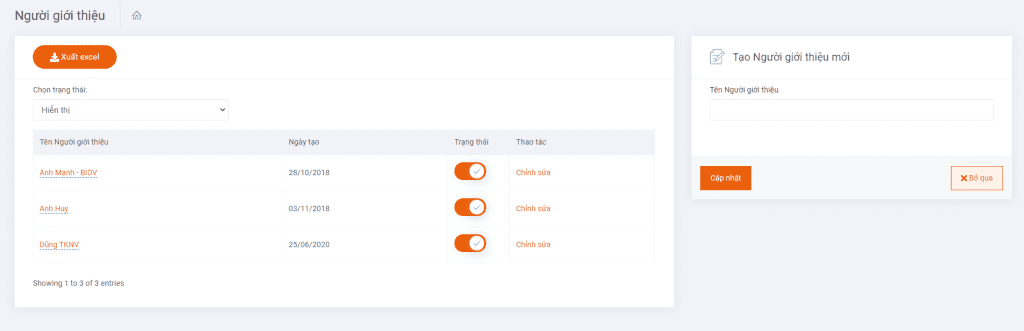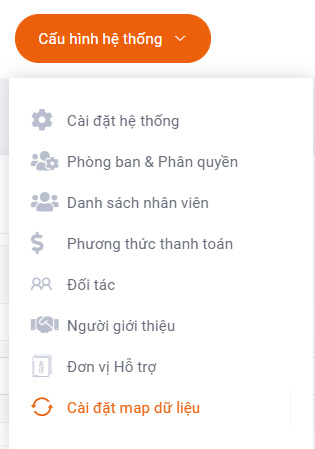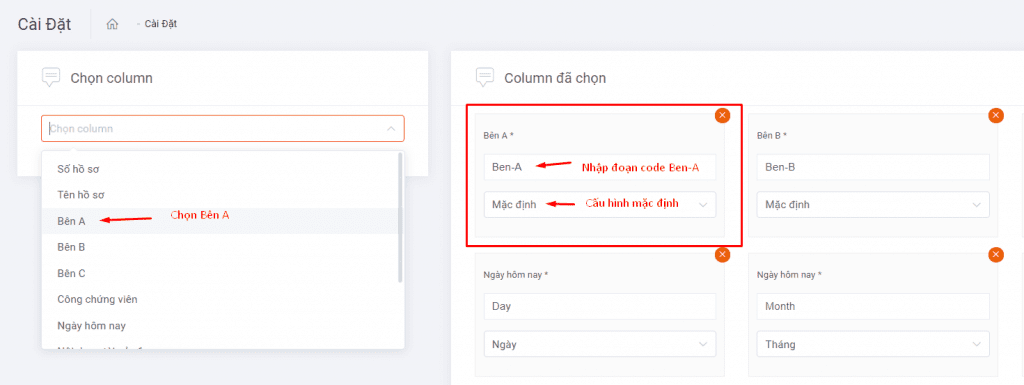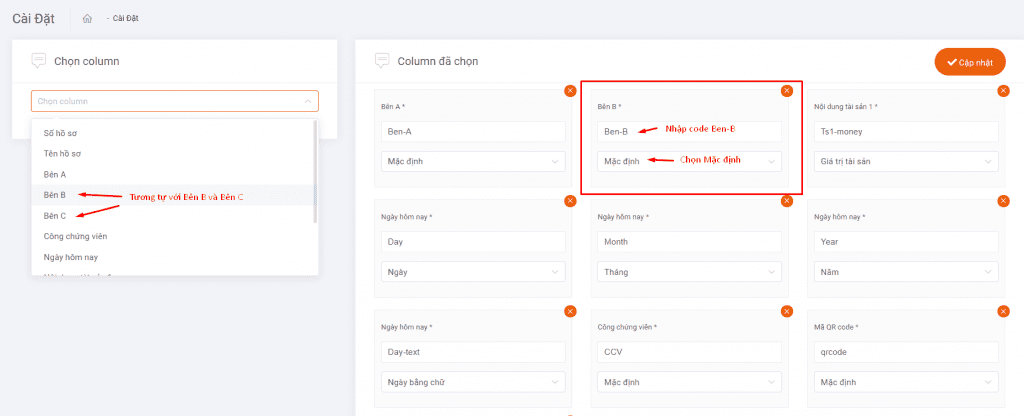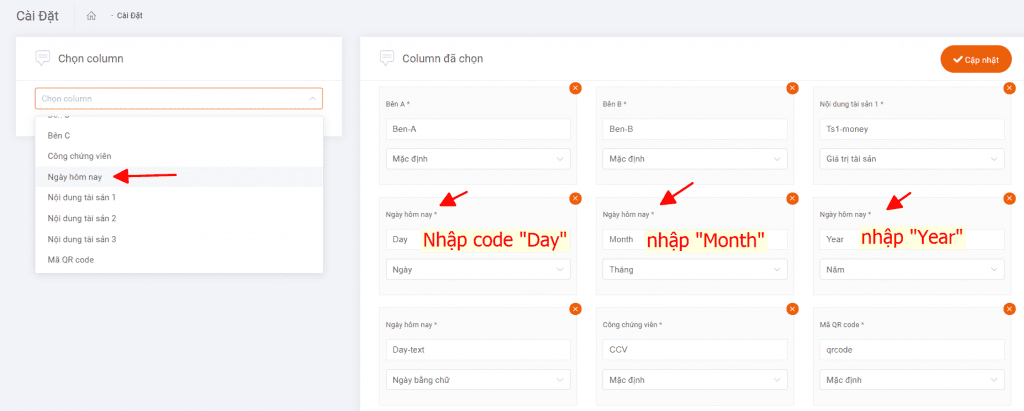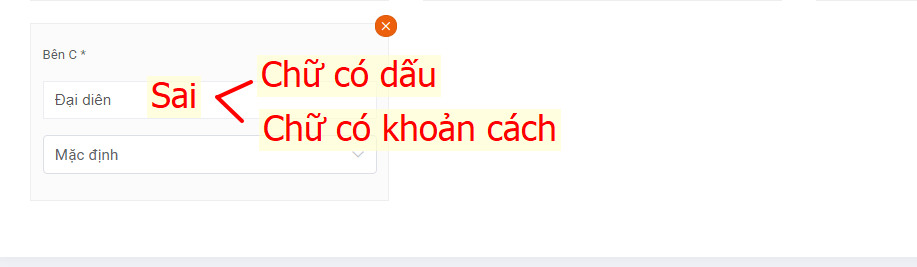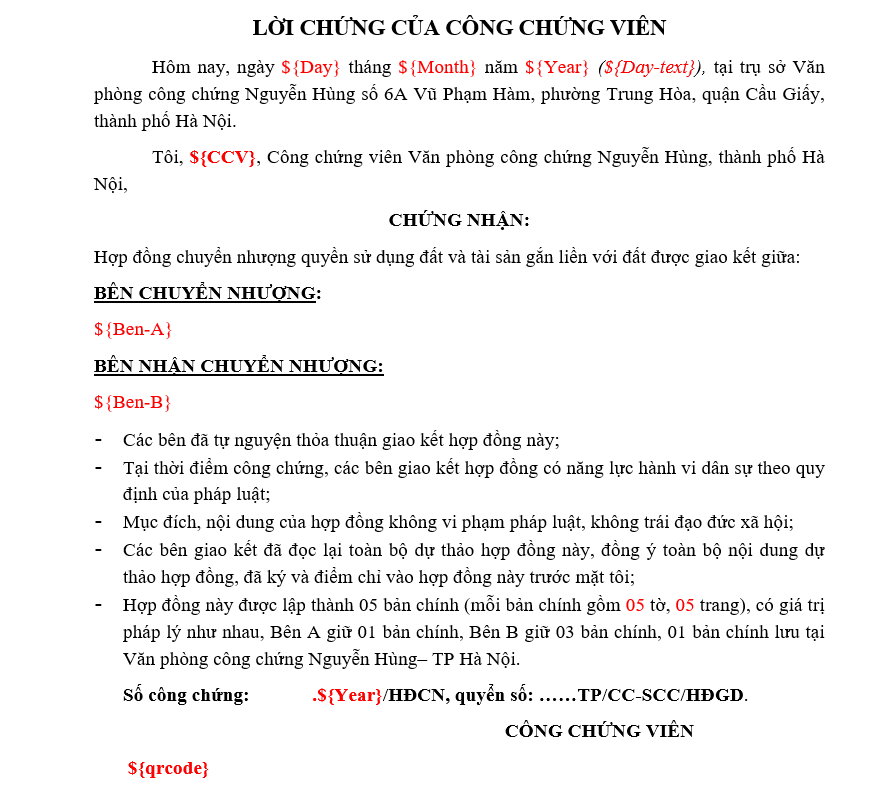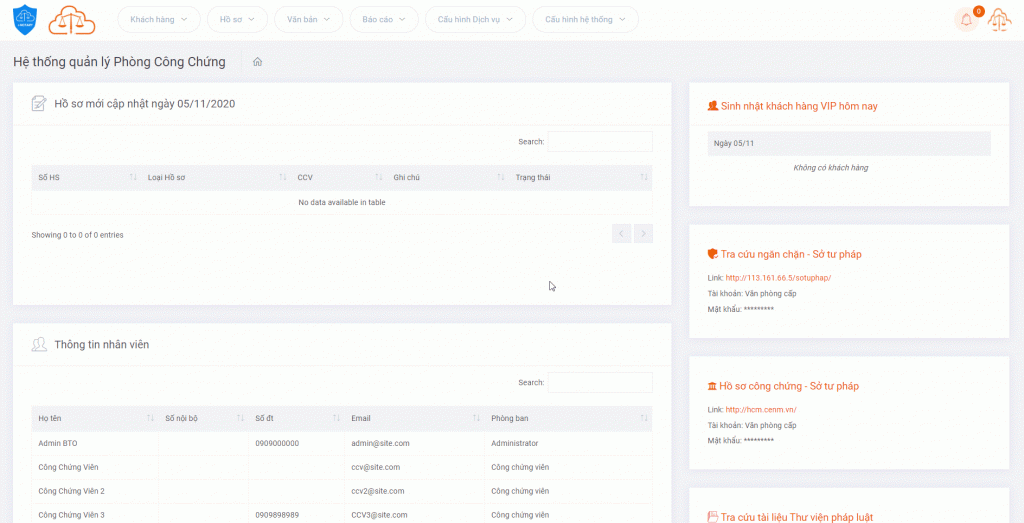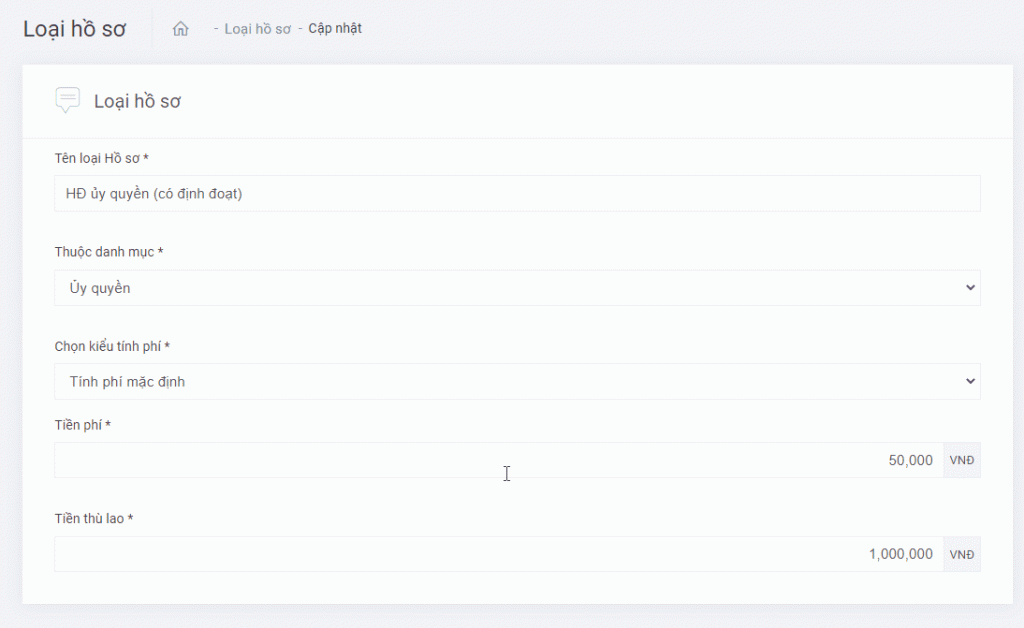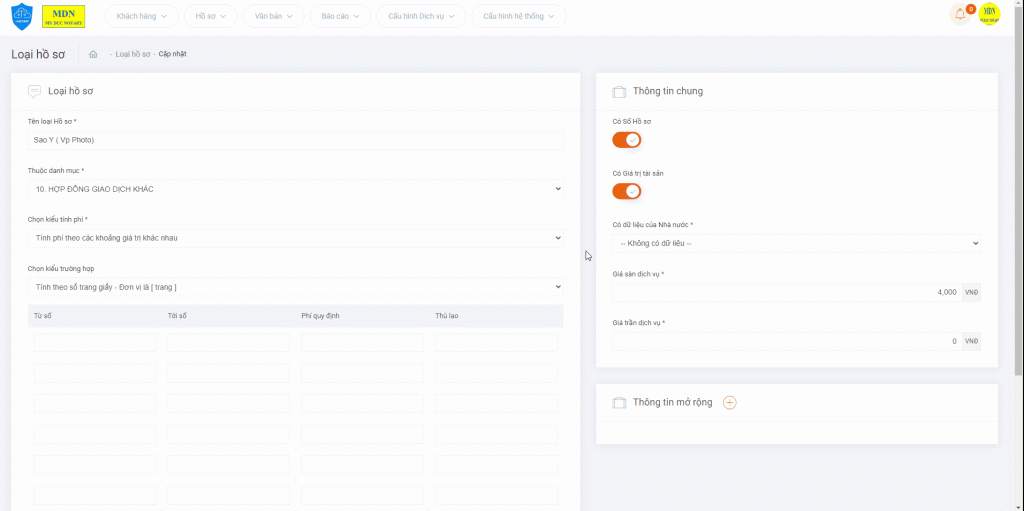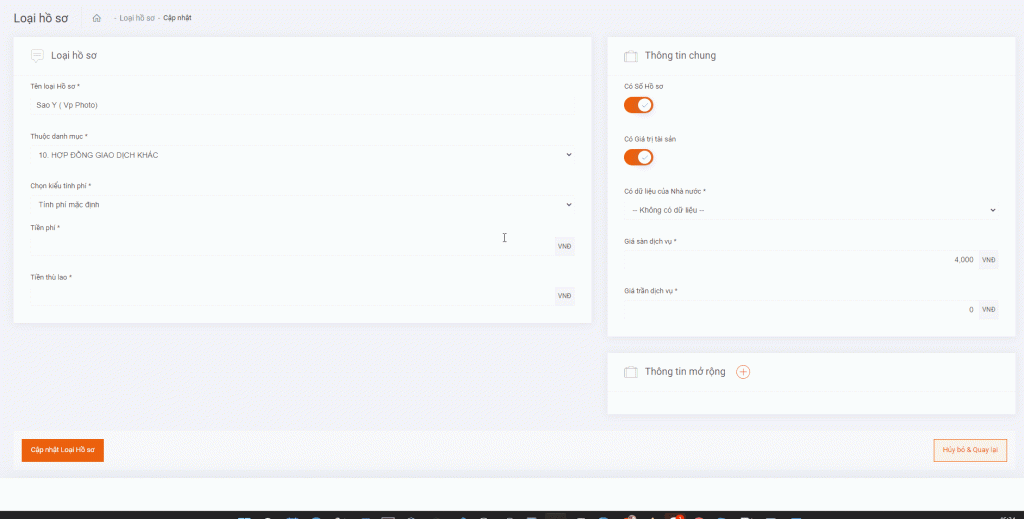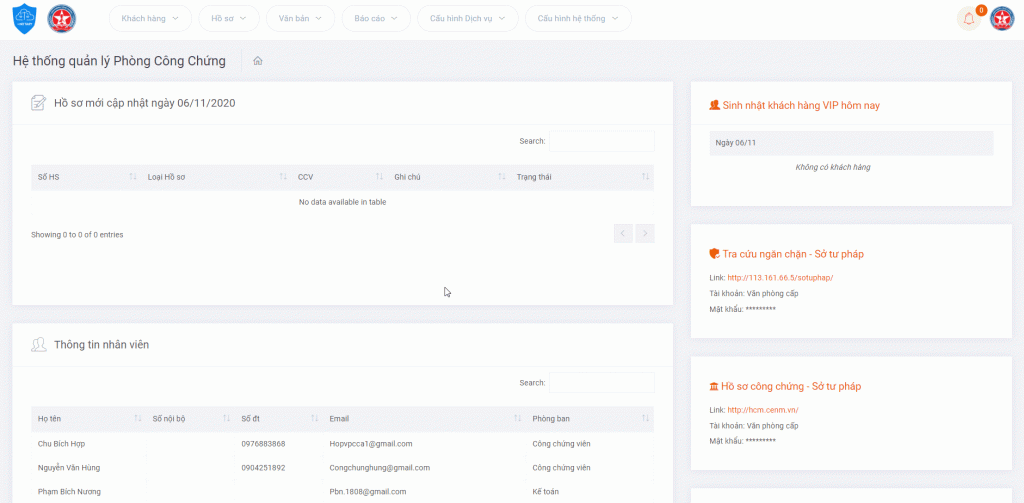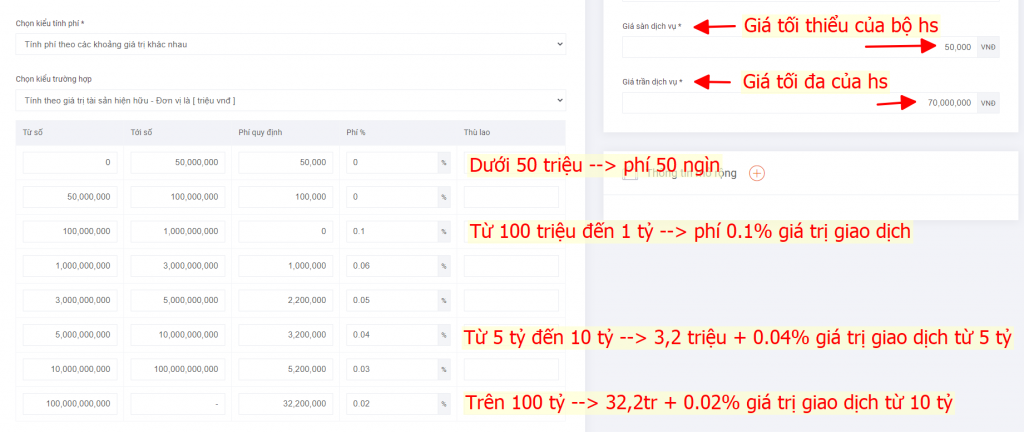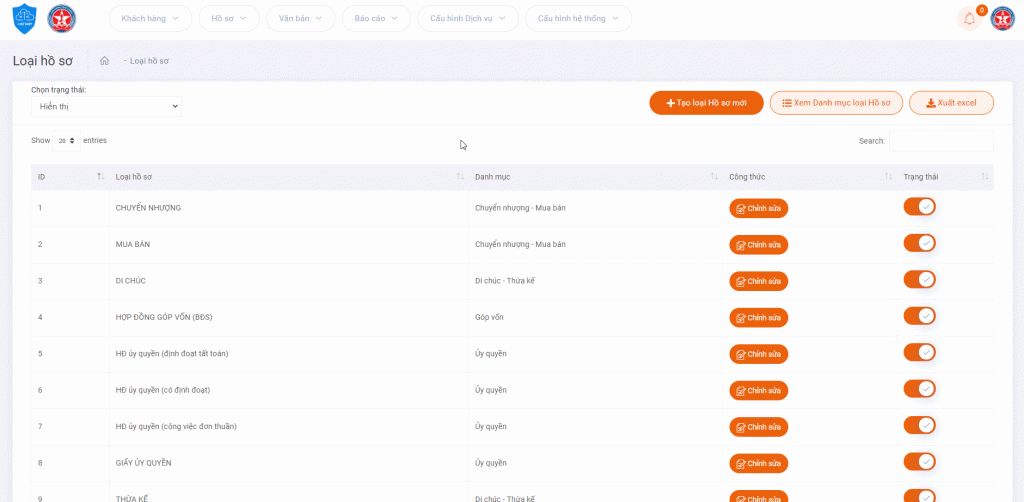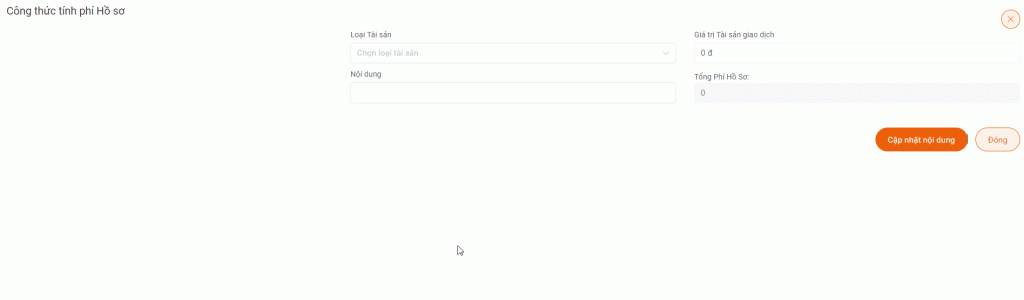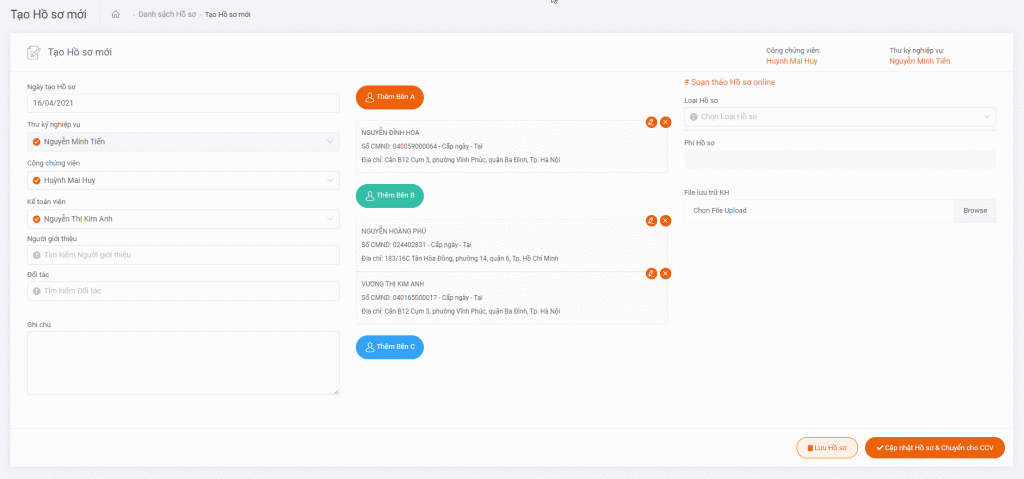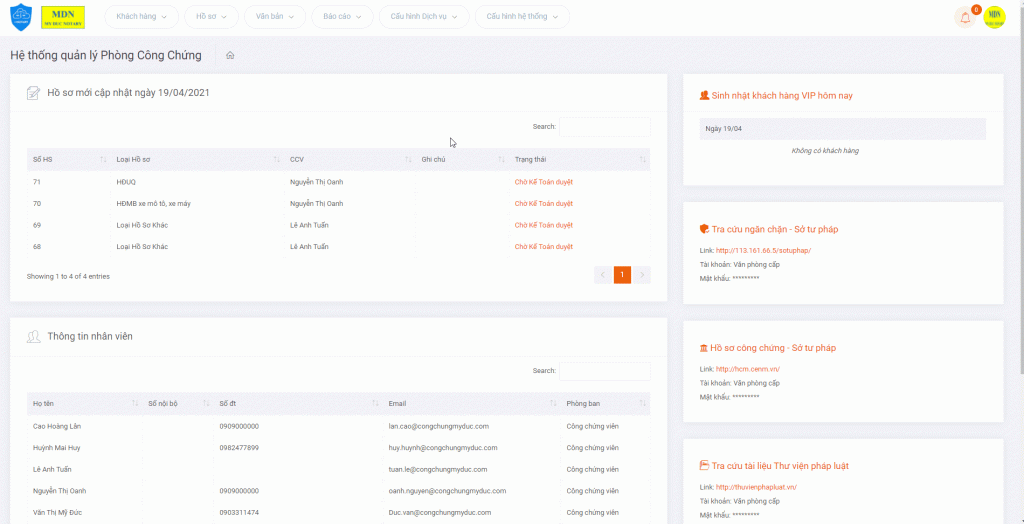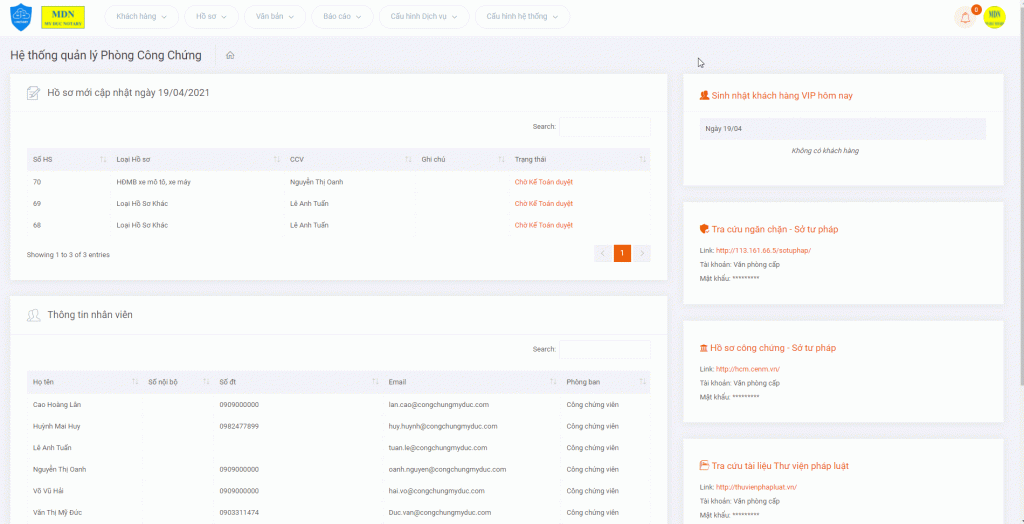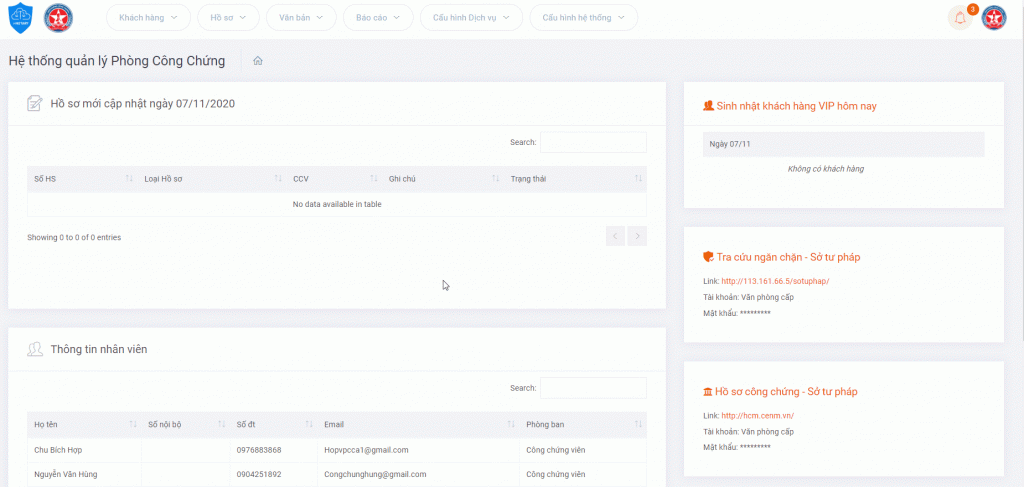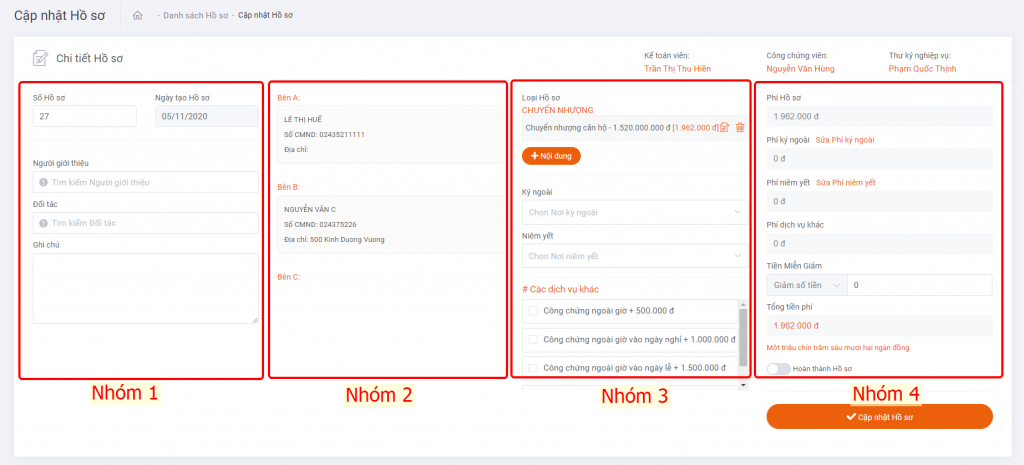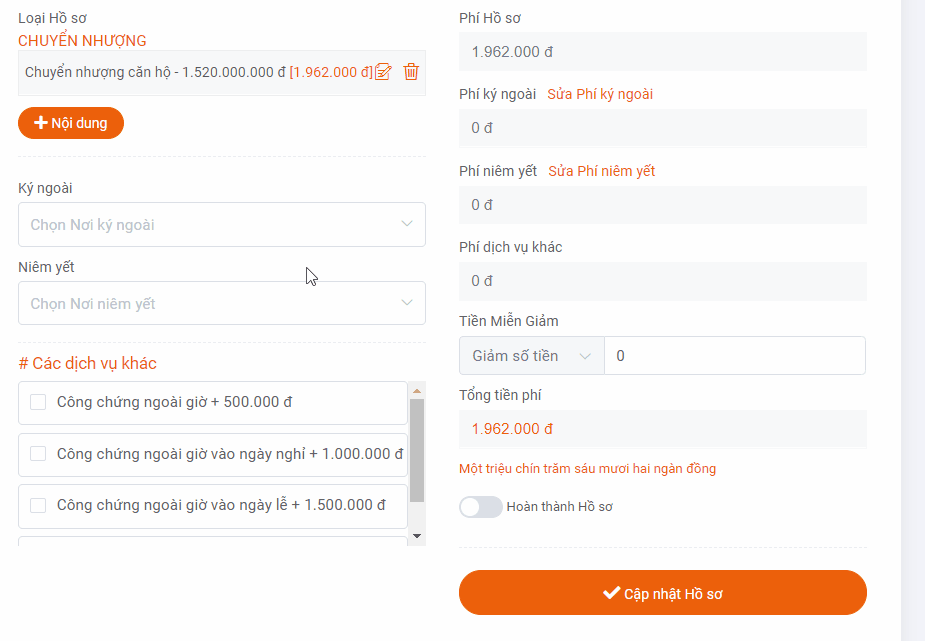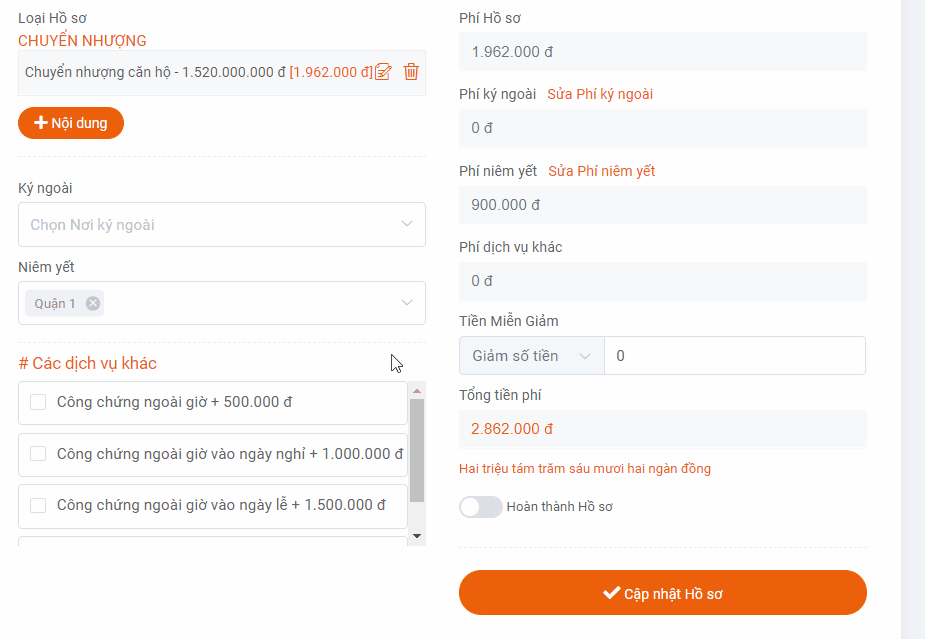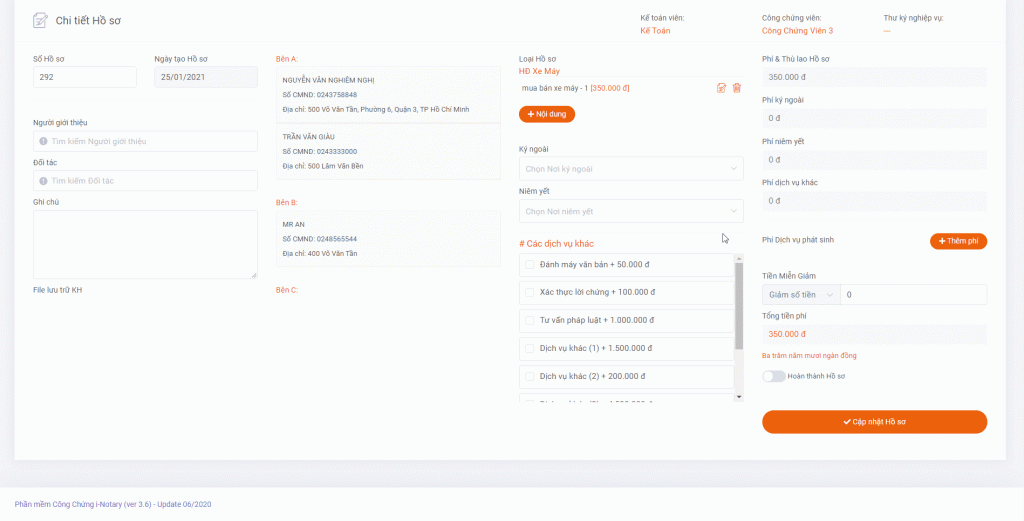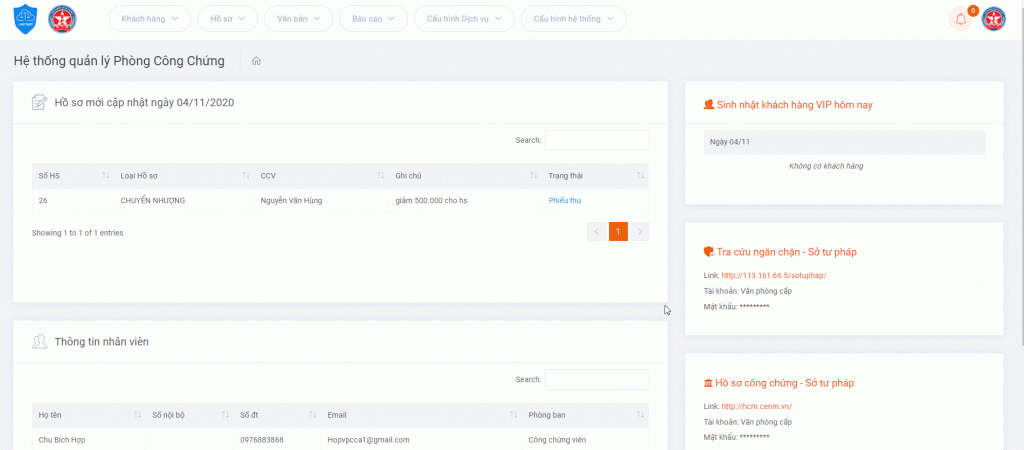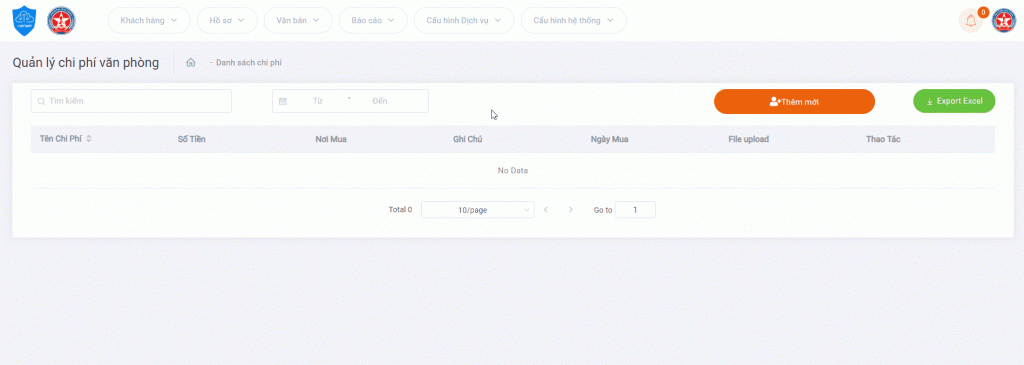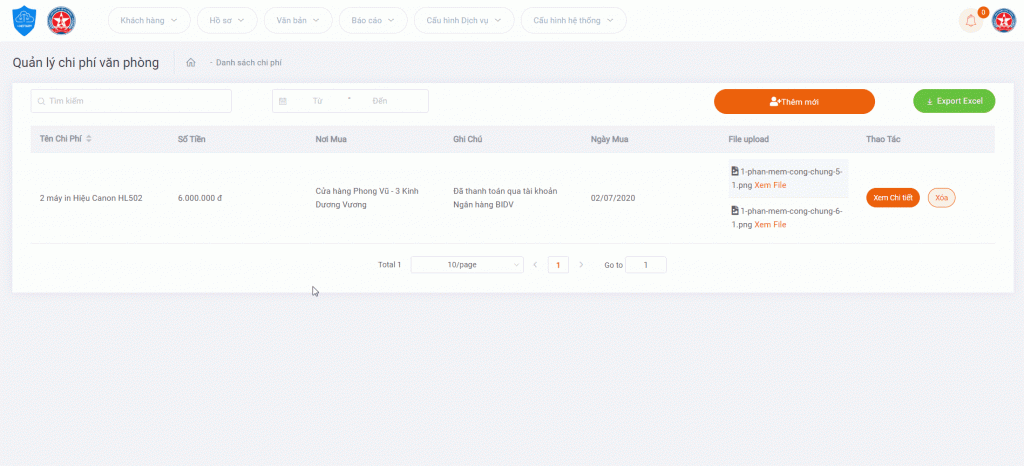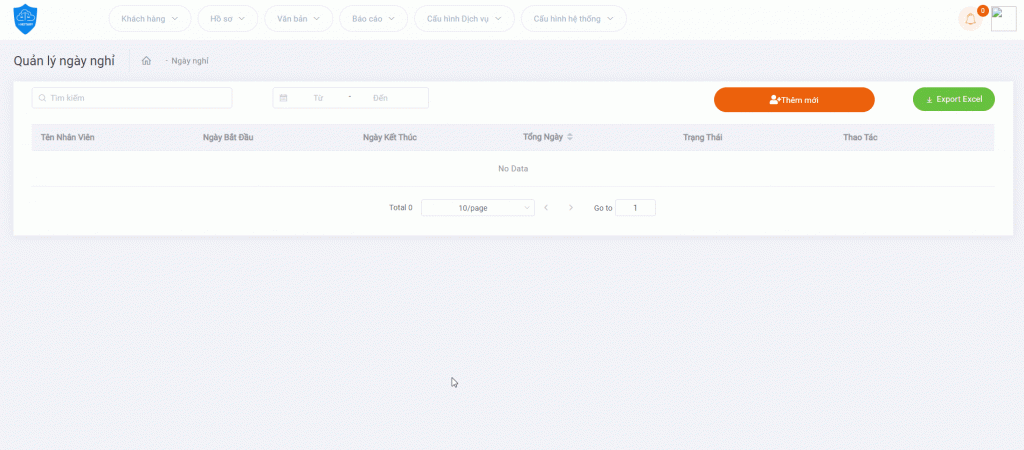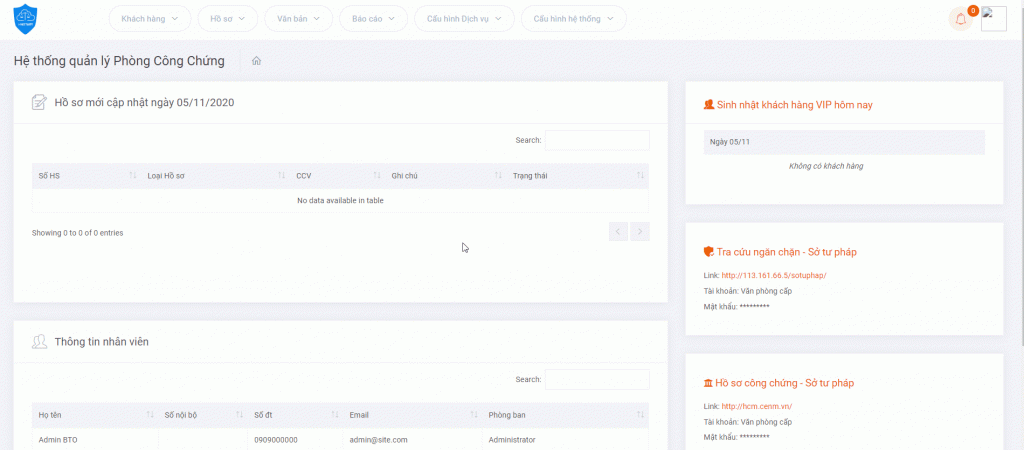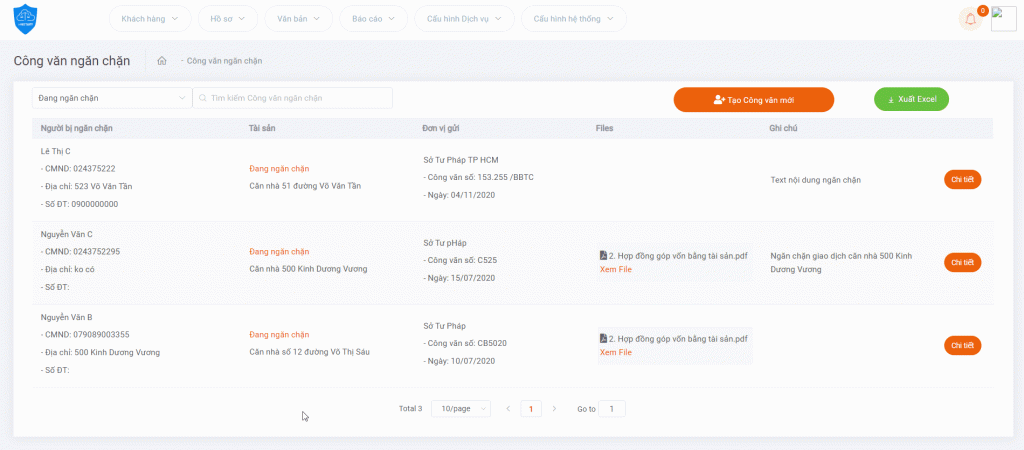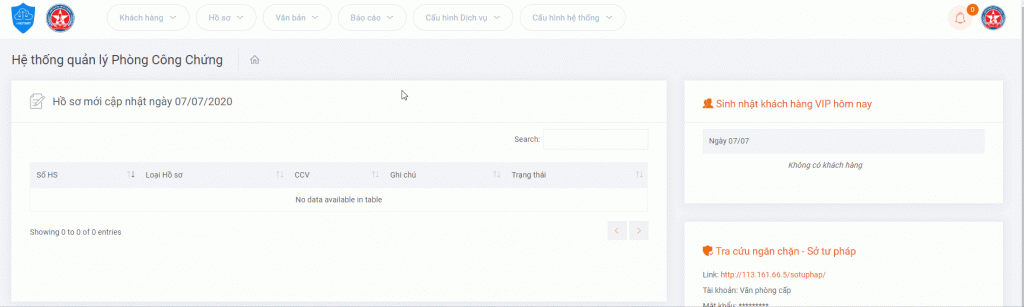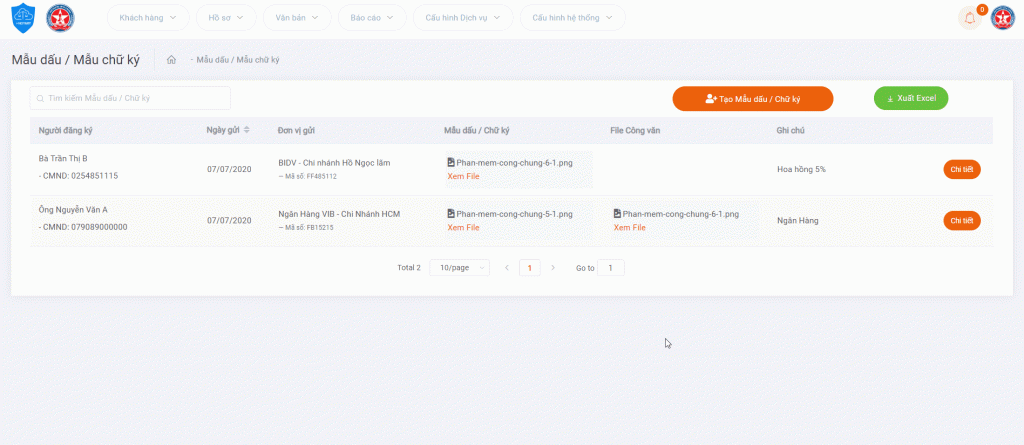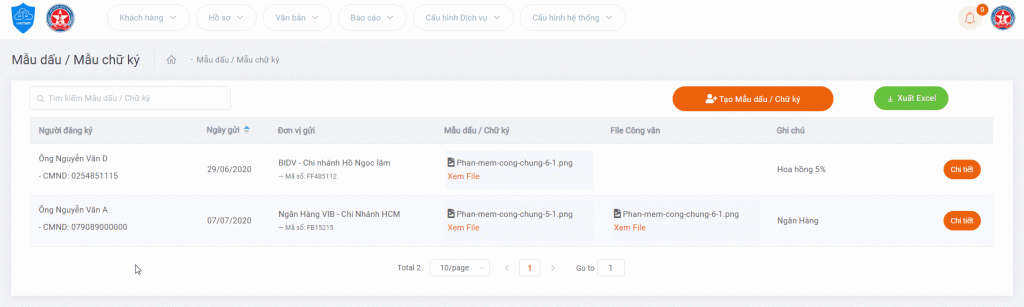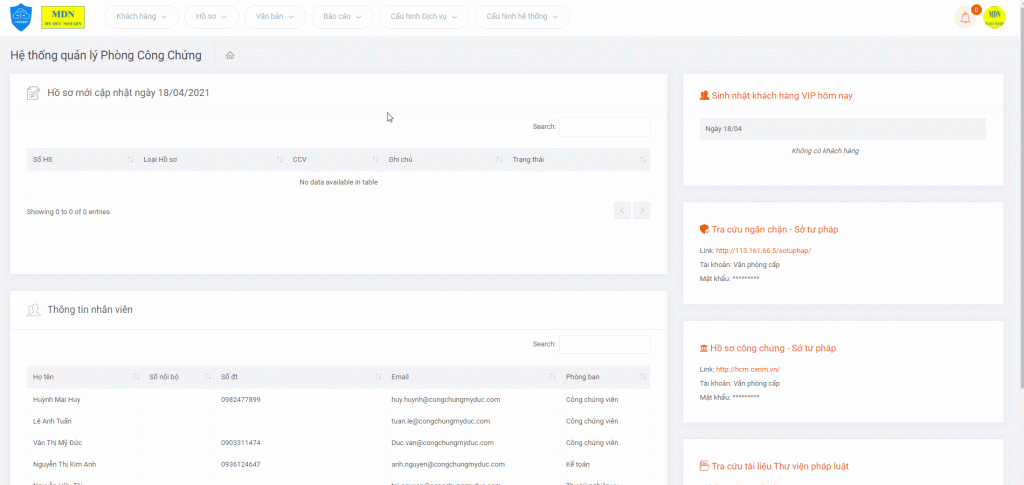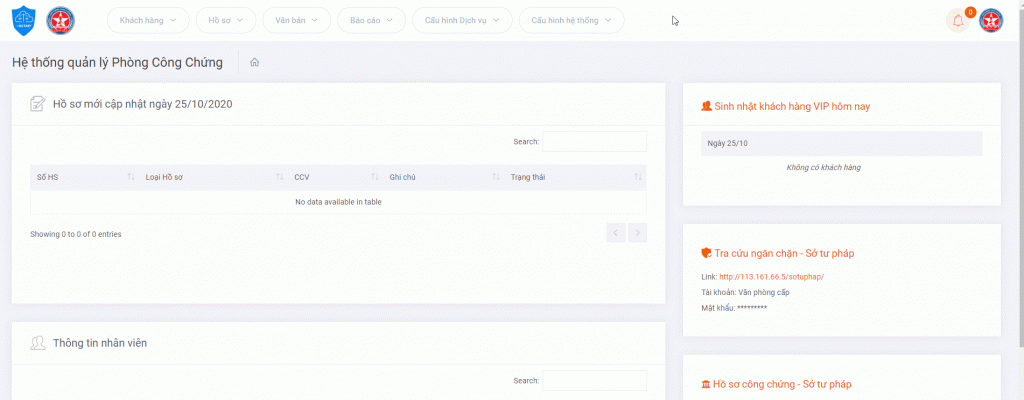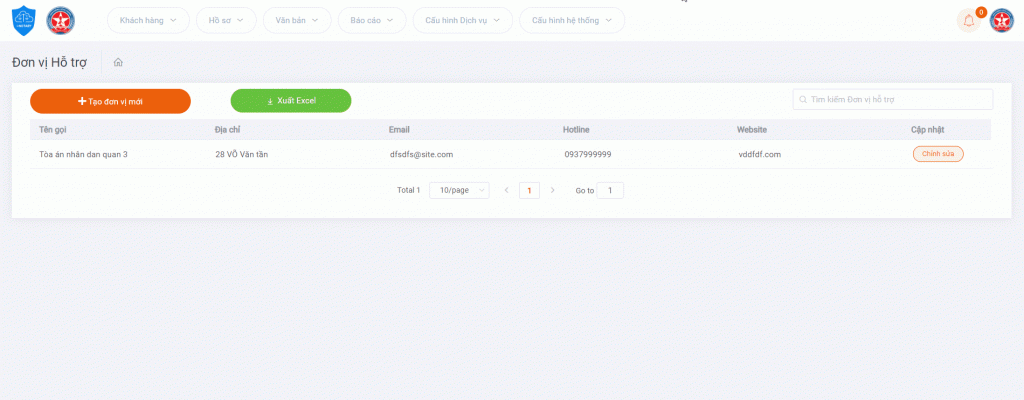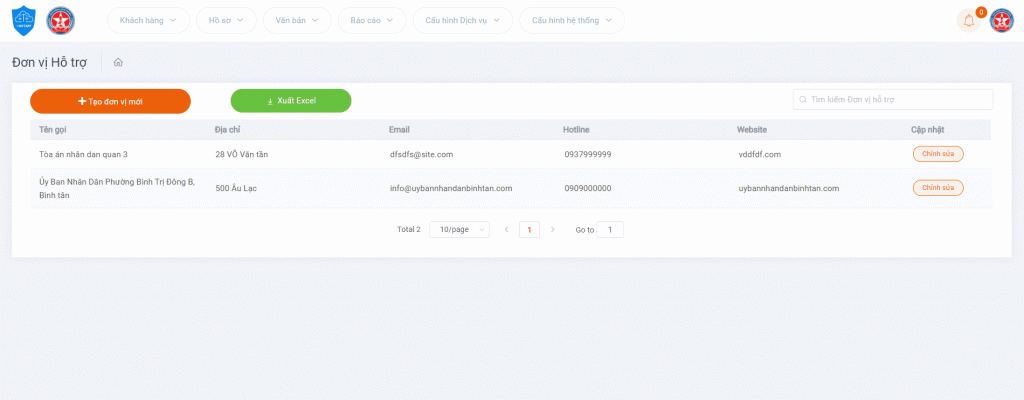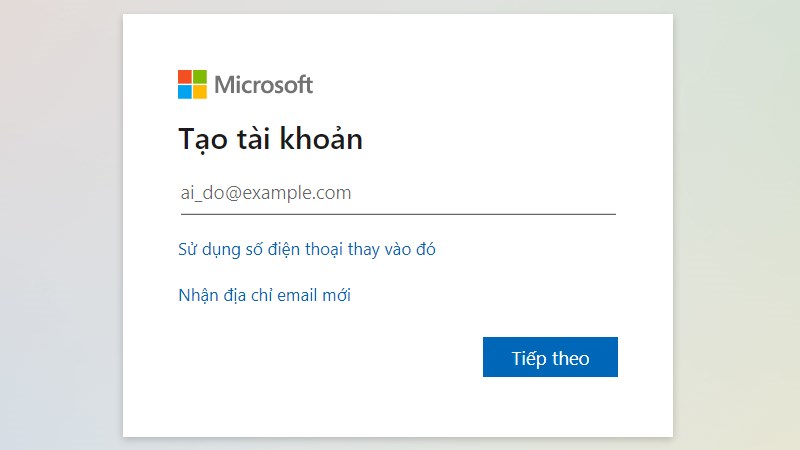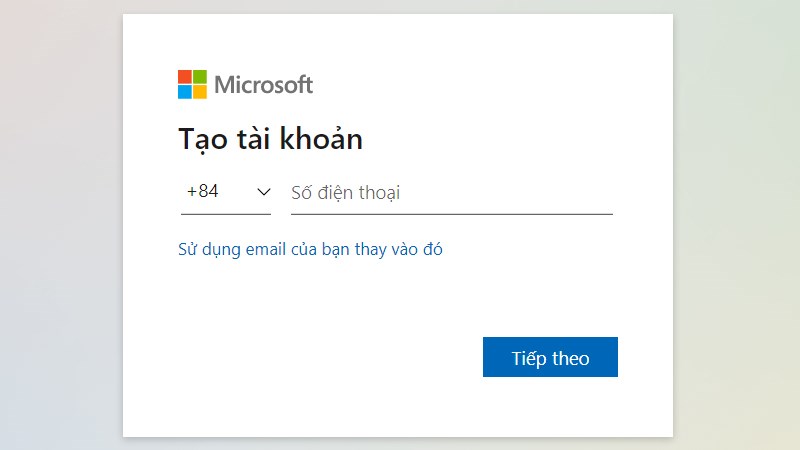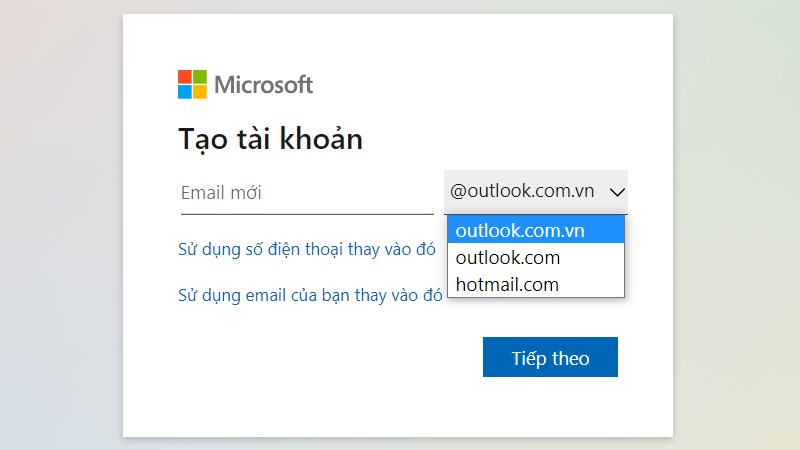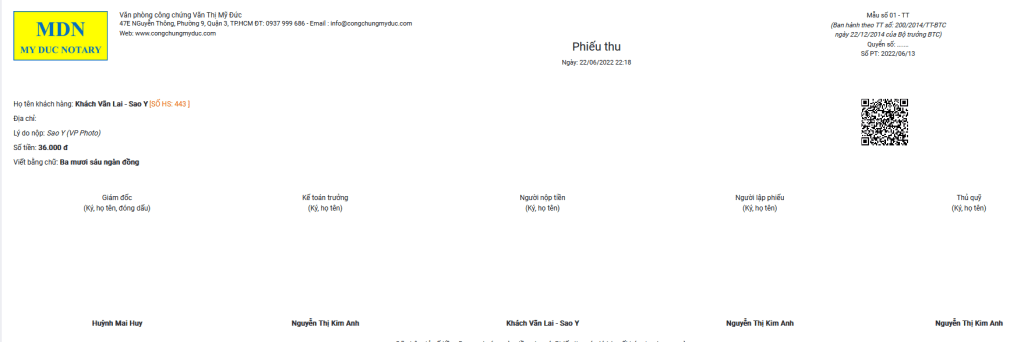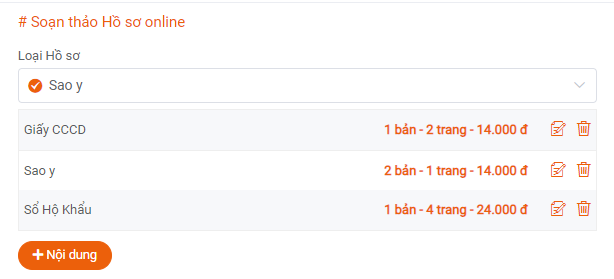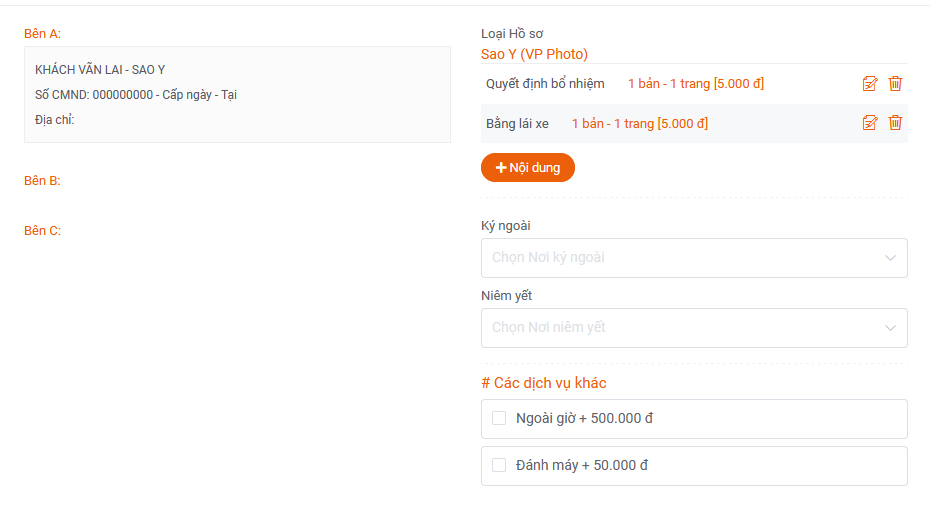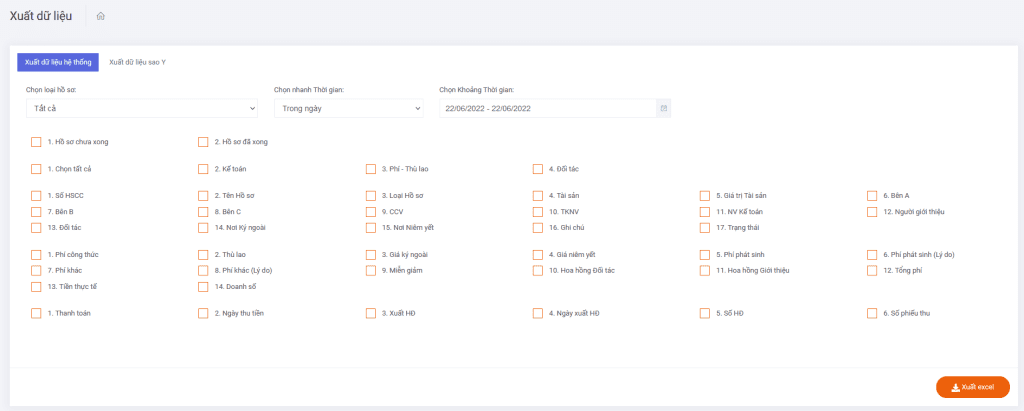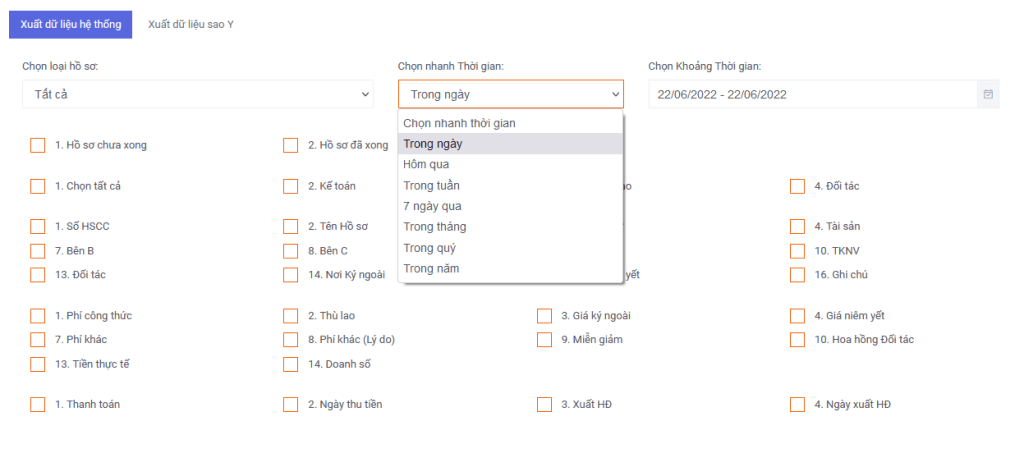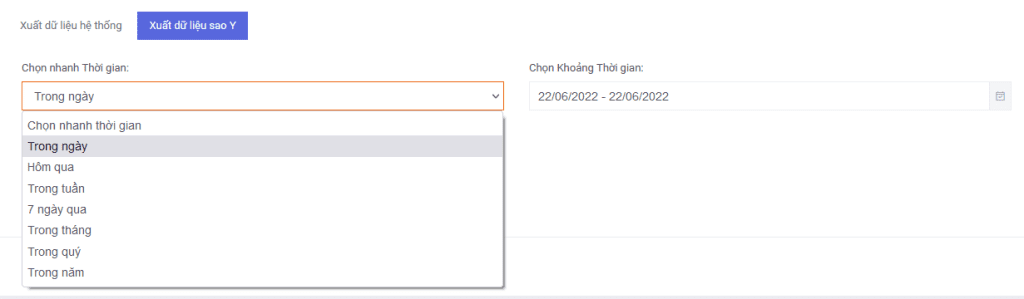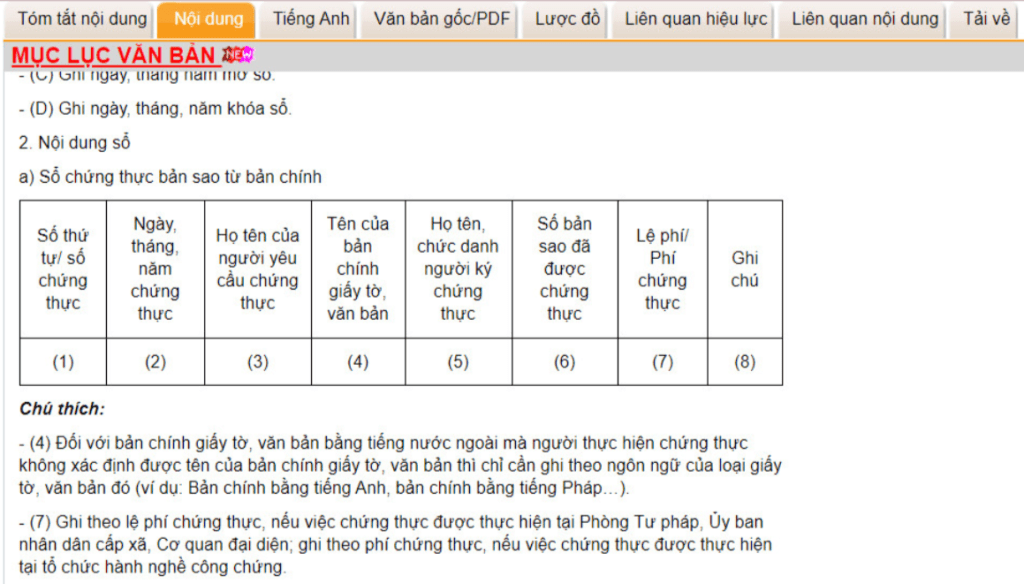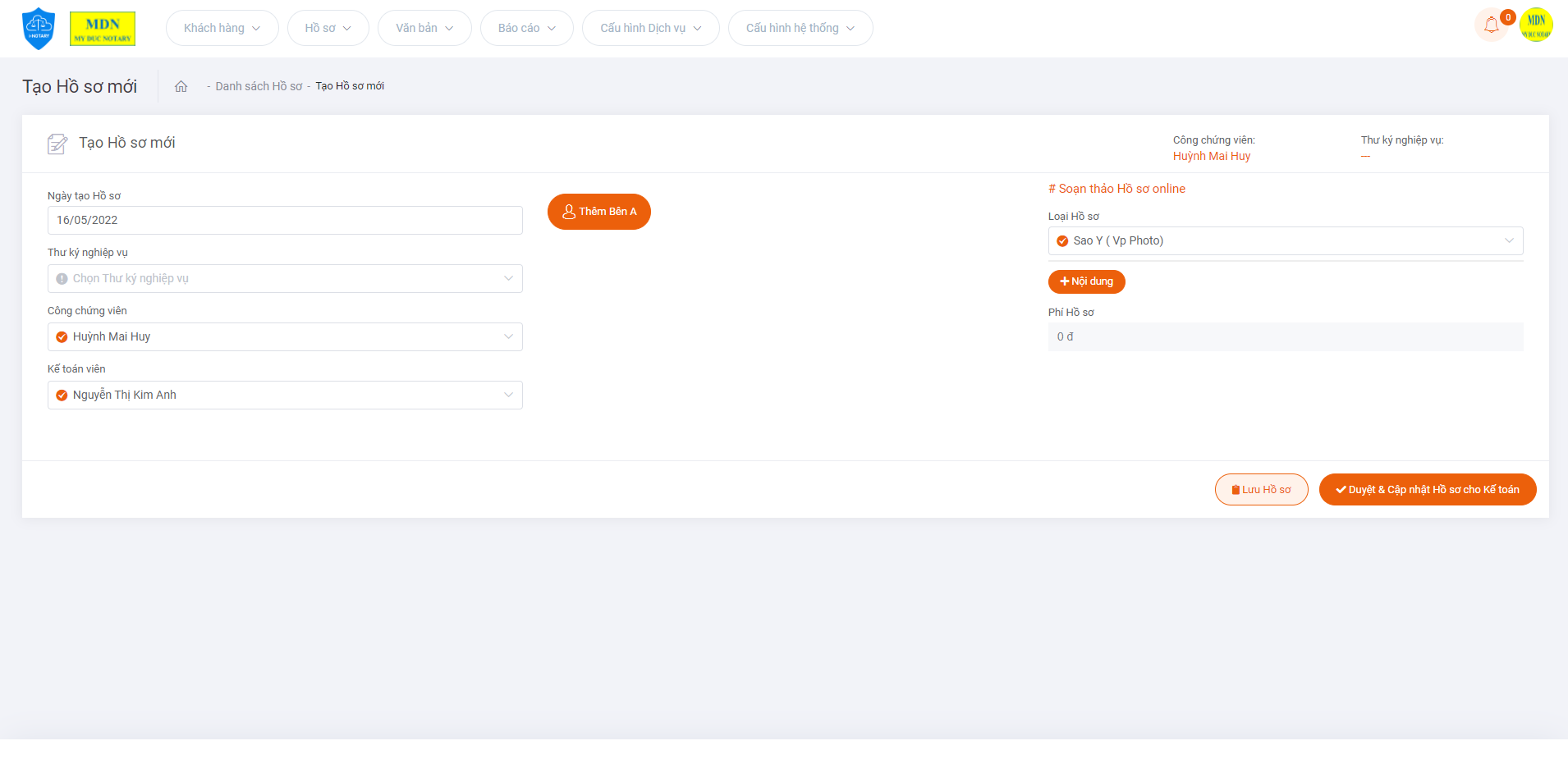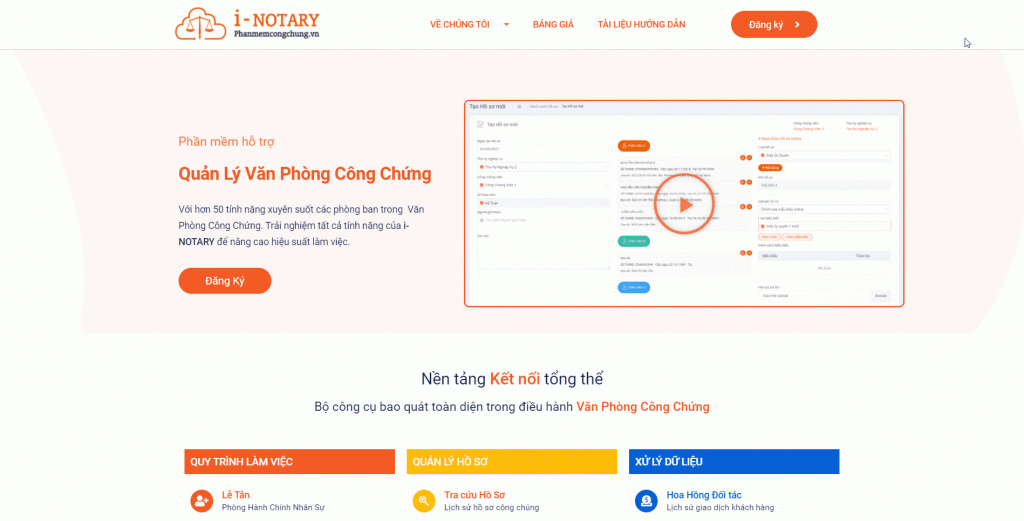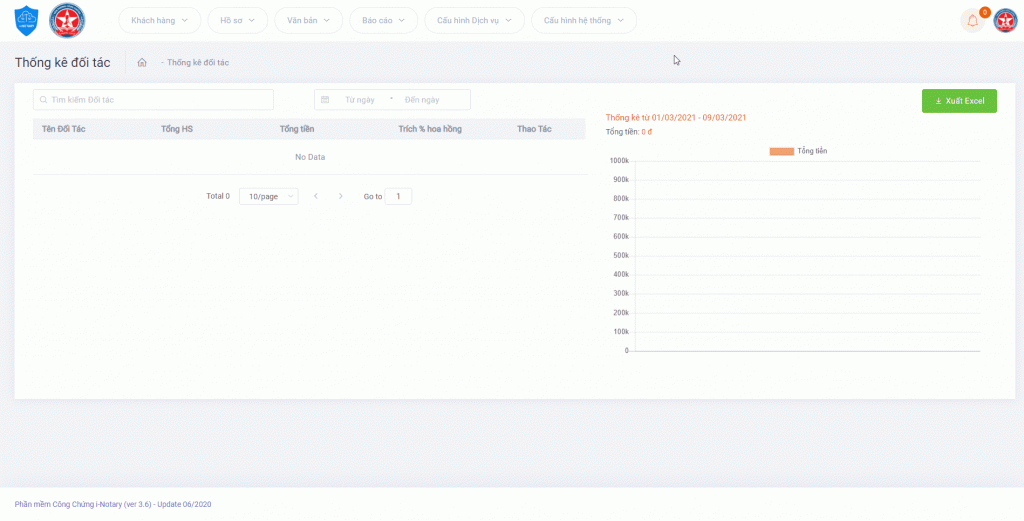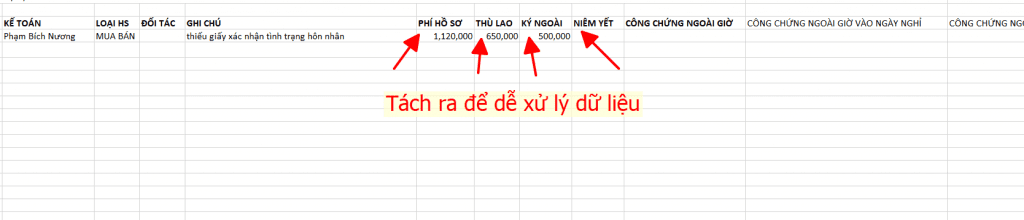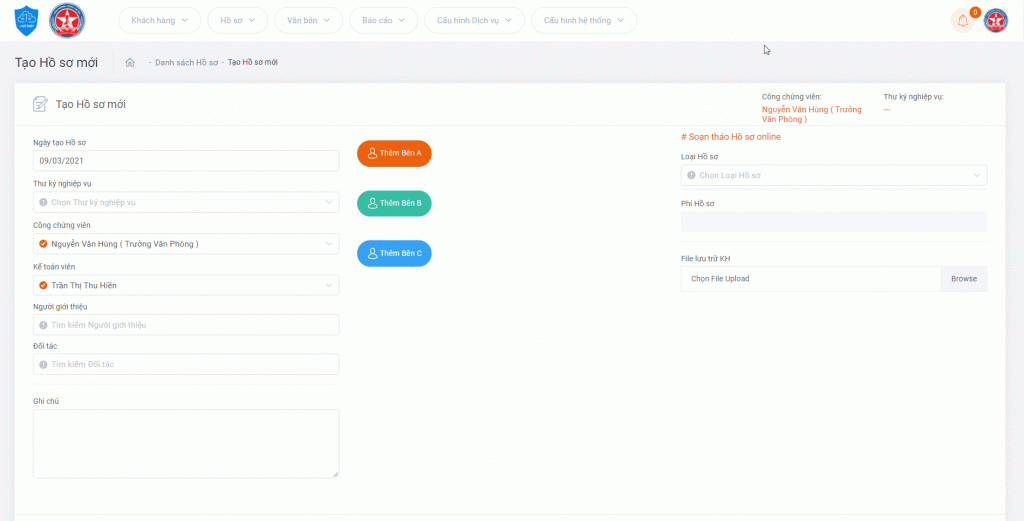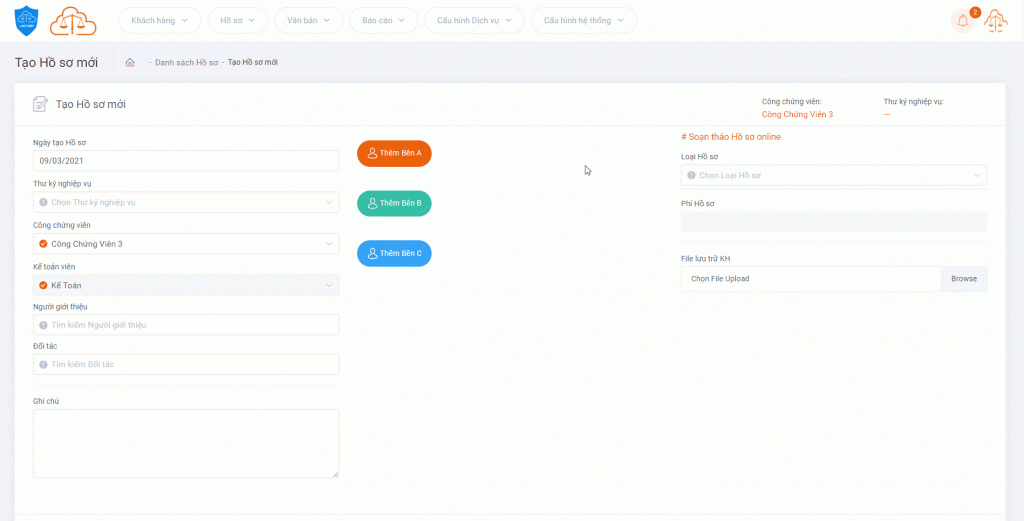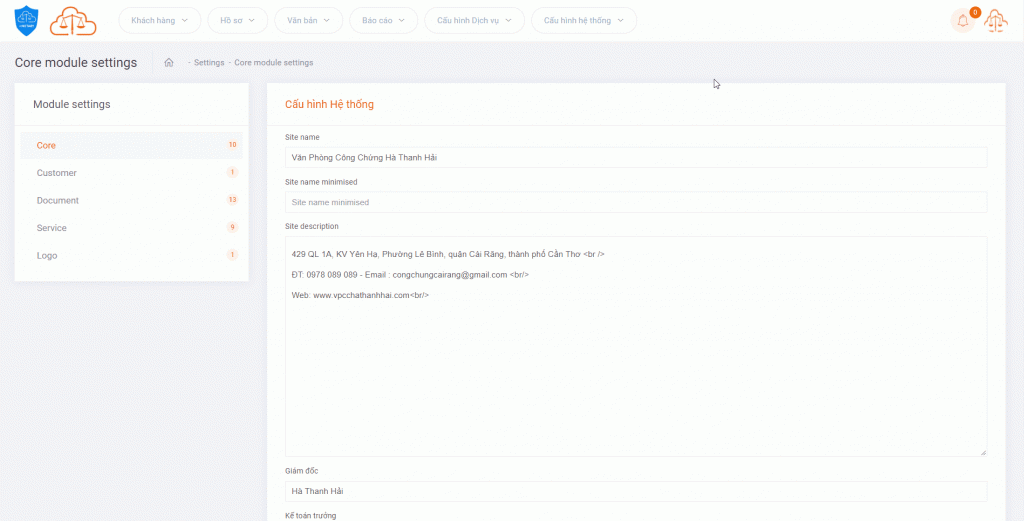Cấu hình cơ bản
Cấu hình cơ bản là thao tác bắt buộc phải làm từ ban đầu. Mục đích là để cấu hình những thành phần cơ bản như thông tin văn phòng, thông tin vị trí chức năng, phân quyền nhân viên sử dụng tính năng,v.v….
Vì đây là phần nhạy cảm nhất của phần mềm. Nên chỉ có quyền Administrator mới có thể truy cập và cấu hình.
Có thể phân quyền cho các nhân viên khác cấu hình. Tuy nhiên nếu không rõ việc chỉnh sửa sẽ ảnh hướng đến phần nào trong hệ thống thì không nên thao tác. Tránh trường hợp mất kết nối hoặc lỗi cấu hình.